SharePoint Web Application Management
After your servers have been installed and configured with SharePoint and your farm topology has been created, the next step is to create and manage the Web applications that will be used by the SSP and site collections. A site collection is a group of Web sites on a virtual server; the Web sites have the same owner and administrative settings. An SSP is a collection of farm services, such as profiles, search, and audiences, that are made available and consumed by the associated Web applications and site collections.
| More Info | For detailed information on SSPs, refer to Chapter 18. |
This section covers creating, deleting, and managing these Web applications and establishes why Web application management knowledge is critical to the successful running of your farm's services and applications.
Hosting a Web Application
To host site collections and SSPs, you need to have a hosting application to manage those services. This hosting application for SharePoint Server 2007 is IIS 6.0. Although "Web applications" is the term we use to describe this functionality in SharePoint Server 2007, you might have heard Web applications referred to by other names, for example:
-
An IIS administrator might refer to them as "Web sites."
-
A SharePoint Portal 2003 administrator might refer to them as "virtual servers."
IIS 6.0 is a set of software services that enables Microsoft Windows Server 2003 to host Web sites, Simple Mail Transfer Protocol (SMTP) servers, File Transfer Protocol (FTP) sites, and Network News Transfer Protocol (NNTP) services. The type of Web sites that IIS 6.0 can host depends on the software that is installed and enabled on top of IIS. In the case of SharePoint Server 2007, you have installed the .NET Framework which includes Windows Workflow Foundation. With these two components installed on top of IIS, you have a very feature-rich set of components with which to create the Web applications and SSPs.
| More Info | See Chapter 5, "Installing Microsoft Office SharePoint Server 2007," for more information on the installation procedure for the .NET Framework and Windows Workflow Foundation. |
Creating a Web Application
A Web application is defined by a port number or host headers, or both, and includes an application pool and authentication method. As part of the creation process, a database is also created that is used for storing the content from the sites associated with the Web application. (You will learn about each of these options in the "Creating a New Web Application" section.) Once a Web application has been created, you can do one of three things:
-
Extend it to create a new site collection.
-
Extend and map it to an existing site collection.
-
Leave it as is to be used for hosting an SSP.
Each of these options will be covered in more detail later in this chapter, in the "Provisioning a Web Application" section.
| Note | When creating a new SSP, if you do not have a free Web application, there is a link to create a new Web application as part of the configuration screen. |
Extending a Web Application
If you choose to extend the Web application and create a new site collection, you can associate the top-level site with a template such as a corporate portal or team site. By creating multiple Web applications and extending them with different templates, you can create standalone site collections that are all associated with a single SSP. All the sites in these Web applications can consume the available services from the SSP, such as profiles, audiences, and search. Within SharePoint Portal Server 2003, it was not possible to have standalone site collections and have them participate in shared services. This feature is a big step forward for Web applications.
An SSP is required before you create Web applications that will host site collections. This is because the Web application hosting a site collection needs to know which SSP it is associated with in order to consume the services provided by the SSP. The services that can be configured in an SSP and consumed by a Web application include some or all of the following:
-
Profiles and My Sites
-
Audiences
-
Search
-
Business Data Catalog
-
Excel Services
-
Usage Reporting
For more detailed information on configuring and managing the SSP, see Chapter 18.
In SharePoint Server 2007, you can also create multiple SSPs, which can then provide different services to any Web applications associated with them. This enables administrators to choose which Web applications belong to which SSPs, and therefore, what services are provided to the sites housed by the Web application.
Why Use a Separate Application Pool for Each Web Application?
When creating Web applications, you need to decide whether you want to associate each Web application with its own application pool in IIS. There are several reasons to consider this issue:
-
Each application pool runs in its own memory space using a worker process, which means that if an application pool fails, it does affect other Web applications using their own application pool.
-
Each application pool requires additional resources and can easily consume up to 100 MB of physical memory without any connected users. This extra resource use is offset by the advantage given by running each Web application in its own memory process.
-
Multiple worker processes can be associated with a single application pool for resilience.
Creating a Database for Each Web Application
A final reason for creating multiple Web applications is that you can create a database for each one. This helps with database management size and in situations such as performing disaster recovery and SQL maintenance jobs.
| More Info | For a detailed discussion of how application pools work with Web applications, see Chapter 2, "Architecture for Microsoft Office SharePoint Server 2007." |
Creating a New Web Application
After completing your initial Central Administration tasks and configuring the server farm, the next task is to create a new SSP.
| Note | An SSP is required before additional Web applications and site collections can be created because the Web applications that host site collections need to be associated with an SSP. |
As part of this process, you must create a new Web application either through the Application Management section of Central Administration or during the creation of an SSP.
Both methods take you to the Create New Web Application page (shown in Figure 7-4) in Central Administration. This section shows you both methods for accessing this page, and it describes the choices available to you for creating your Web application. If you need to create a new site collection or extend a Web application, use the Application Management page. If you are creating a new Web application for an SSP, use the New Shared Services Provider page.
| Note | A good reason for creating the Web application from the SSP page is if creating a Web application from the SSP creation page it will take you back to the SSP creation page once the new Web application has been created. |
| Note | Unlike previous versions of SharePoint, SharePoint Server 2007 automatically replicates Web applications to all SharePoint servers in your farm so that there is no need to re-create the Web applications on all front-end servers and extend them. |
Creating a New Web Application Using Application Management
To create a Web application through the Central Administration Application Management tab, complete the following steps:
-
On the Central Administration Home page, select the Application Management tab.
-
On the Application Management page (shown in Figure 7-1), in the SharePoint Web Application Management section, select Create Or Extend Web Application to open the Create Or Extend Web Application page, shown in Figure 7-2.
-
Select Create A New Web Application to open the Create A New Web Application page.
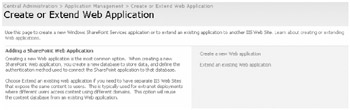
Figure 7-2: Creating a new Web application on the Application Management page
Creating a New Web Application Through SSP Creation
To create a Web application when you create a new SSP, complete the following steps:
-
On the Application Management page in Central Administration, in the Office SharePoint Server Shared Services section, select Create Or Configure This Farm's Shared Services to open the Manage This Farm's Shared Services page.
-
To create an SSP, select New SSP.
-
On the New Shared Services Provider page (shown in Figure 7-3), assign a unique identifier to the provider in the SSP Name box, click Create A New Web Application, and click OK to open the Create New Web Application page.
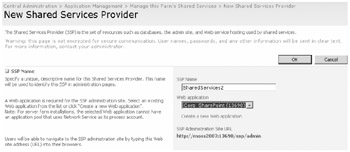
Figure 7-3: Creating a new Web application when creating the SSP
Assigning a Port Number or Host Header
On the Create New Web Application page (see Figure 7-4), your application is automatically allocated a random port number, a description, and a folder location in the default local path. By default, this path is C:\Inetpub\wwwroot\wss\VirtualDirectories \portnumber. You are not, by default, given a host header value. Therefore, add it in the Host Header box if you want to use a fully qualified domain name, such as http://portal.contoso.msft, as well as a port number to access this Web application. Therefore, in order to connect to the Web application using the random port number, you would use http://portal.contoso.msft:46189. You must ensure that this host header URL is resolved by your users. Normally, this is achieved by adding an entry into DNS pointing the URL to the Web server.
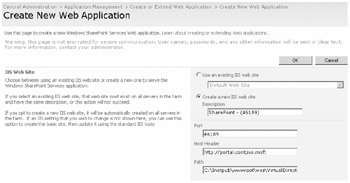
Figure 7-4: Choosing a port and host header
| Note | If you want to use port 80 and host headers for your Web applications, make sure you leave the IIS IP settings set to All Unassigned. |
| Best Practices | Name your Web application descriptions and paths with a logical naming convention to easily identify them in the folder structure and in IIS. For example, instead of using "SharePoint (9845)" as the description, use "Corporate Portal (9845)", and do the same for the path. |
Choosing a Security Configuration
On the Create New Web Application page, there are two authentication protocols available for a Web application: Kerberos and NTLM. By default, it is set to NTLM authentication for maximum compatibility with mixed-domain models and user account permissions, as shown in Figure 7-5. Web applications use these security mechanisms when they communicate with other servers and applications in the network, such as when communicating with the Microsoft SQL server hosting the databases.
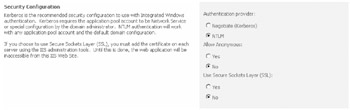
Figure 7-5: Security configuration options for a Web application
Kerberos authentication is more secure than NTLM authentication, but it requires a service principal name (SPN) for the domain account that SharePoint is using. This SPN, which must be added by a member of the domain administrators group, enables the SharePoint account to use Kerberos authentication.
| More Info | For more information on configuring a Kerberos service principal name for the domain user account, refer to the Microsoft Knowledge Base article located at http://support.microsoft.com/?id=832769. |
When you choose NTLM authentication, it does not matter which domain account is being used by the Web application to communicate with the application pool because the application pool will run as long as it has the required permissions to access the SQL server and the Web server. The required SQL permissions for a Web application account are configured in the Security Logins page on the SQL server's Enterprise Manager console. The required roles are as follows:
-
Database Creator Role
-
Security Administrator
Also in the Security Configuration section of the Create New Web Application page, you can enable anonymous access on the Web application, which enables users to gain access to the sites hosted on the Web application without authenticating. You must, however, also enable anonymous access on the site itself because enabling it on the Web application only gets the users past IIS authentication. This is a useful configuration for any Internet-facing sites, such as a company Web site. To enable Anonymous access in a site, follow these steps:
-
Click Site Actions.
-
Click Site Settings.
-
Click Modify all Settings.
-
Click Advanced Permissions.
-
Click Settings.
-
Click Anonymous Access to define the access rights for Anonymous users.
For added security, you can also enable Secure Sockets Layer (SSL) certificates on the Web application. You can choose to use certificates from both your internal certificate authority or from an authorized certificate authority such as Thawte or VeriSign. You must install the SSL certificate, however, on all servers where users will be accessing the Web application or their access attempt will fail.
| More Info | For more information on creating an SSL certificate, see the Microsoft Knowledge Base article located at http://support.microsoft.com/kb/299875/en-us. |
Creating a Load-Balanced URL
When you configure a load-balanced URL, it becomes the default URL with which users access the sites hosted on this Web application. To add a load-balanced URL, complete the following steps:
| Note | Adding a host header automatically populates the load-balanced URL. |
-
On the Create New Web Application page, scroll down to the Load Balanced URL section, shown in Figure 7-6.
-
Add your load-balanced URL by using the fully qualified domain that will be used by your users-for example, http://portal.contoso.msft.
![]()
Figure 7-6: Creating a load-balanced URL
A load-balanced URL is used when configuring multiple front-end servers that are load-balanced using the Windows Server 2003 Network Load-Balancing Service. The Network Load-Balancing Service enables administrators to create a cluster IP address that will be shared by all front-end servers' network cards configured in the load-balancing configuration. See Chapter 6, "Performing Central Administration and Operations Configuration," for more information on configuring the Network Load-Balancing Service. For your users to connect to the clustered IP address, however, you should also define a load-balanced URL both here in the Web application and on your DNS servers so that the name resolutions match.
The load-balanced URL uses the default zone for user access, and this zone is matched to the URL mappings that are configured for the default zone configured in Central Administration. To configure the URL mappings, complete the following steps:
-
On the Central Administration Home page, click the Operations tab.
-
On the Operations page, click Alternate Access Mappings in the Global Configuration section to open the Alternate Access Mappings Management page.
-
Click Add Incoming URLs.
-
Select the Web application hosting the load-balanced URL.
-
Add the load-balanced URL to the incoming URL.
-
Leave the zone set to Default.
-
Click Save.
| More Info | See Chapter 6 for more information on Alternate Access Mappings and Zones. |
Configuring the Application Pool
An application pool is used to configure a level of isolation between different Web applications and their hosted sites. Each application pool is serviced by its own worker process (w3wp.exe). This means if one worker process hangs it will not affect other worker processes hosting different application pools.
| Planning | You do not need to create a new application pool for every Web application because Web applications can share application pools, and each new application pool can easily consume 100 MB and more of physical memory once users start connecting to Web sites hosted on the Web applications. Only create new application pools when a site collection must have higher levels of resilience and its own physical set of memory resources. |
What type of install you have chosen determines how many application pools are created by default. Unless you have created a Standalone (Basic) installation, you will need to create at least one application pool for hosting the SSP and one for hosting the first Web application and its associated sites. When creating a new application pool, use a meaningful descriptive name to make it easy to identify in IIS. This naming strategy is especially useful in a disaster recovery scenario when you might have multiple application pools and random port numbers.
When selecting a security account that will be used by the application pool, you can either choose a predefined local or network service account, or you can create and assign your own service account, as shown in Figure 7-7. In most cases, you will want to create and assign your own service account because it gives you the most flexibility for scaling out a server farm:
-
Local Service is an account that has low-level access rights on the server and is useful when you do not need to connect to resources on remote computers. This is suitable only on a standalone installation with SharePoint and SQL Server on the same server.
-
Network Service is also a low-level access rights account, but it also has the ability to connect to remote resources.
-
Configurable allows you to assign a domain user account you created as the service account that will be used by the application pool to access the necessary services and servers, such as an SQL database. This account should be configured with the following rights:
q
Naming format of domainname\username
q
Local Administrator on the SharePoint server
q
SQL database creator and security administrator server role
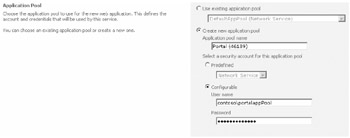
Figure 7-7: Creating a new application pool
Reset Internet Information Services
Select Restart IIS Automatically so that an iisreset is performed on all Web servers after the new Web application has been replicated. See Figure 7-8.
![]()
Figure 7-8: Reseting Internet Information Services on the Web servers
| Warning | If you do not select restart IIS automatically, then you will have to manually go to each Web server and run iisreset /noforce before the new sites are available to be used. |
Database Name and Authentication
By default, the database server name presented is the SQL server configured in Central Administration and is the one used when you first installed the product and configured your farm. It is possible to specify a different SQL Server instance for a Web application. To configure the database name and authentication method, complete the following steps:
-
Scroll down the Create New Web Application page to the Database Name And Authentication section, shown in Figure 7-9.
-
Change the Database Server if it is different than the default.
-
Choose a name for the new database, and type it in the Database Name box.
-
Select a Database Authentication method. The default is Windows Authentication.
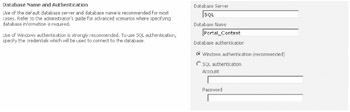
Figure 7-9: Specifying the database server and name
| Best Practices | Always name your databases with a useful description so that you can easily identify the database in backup and restore situations. For example, if this Web application was going to manage the My Corporate Portal site, you could call the database Corp_Content rather than the default of WSS_Content. |
When configuring the database account, use Windows authentication and, by default, your SQL server will be set to accept only Windows authentication for security purposes. This account must have Create and Modify database rights in the SQL server and use the format of domainname\username.
Search Server
As shown in Figure 7-10, a Web application will use the search server that has been configured for the Office SharePoint Server Search service that is configured on the Services On Server page, as discussed in Chapter 6.
![]()
Figure 7-10: The search server using the Office SharePoint Server Search service
Assigning Additional Worker Processes to an Application Pool
A simple way to add resilience and enhance performance for an application pool is to create additional worker processes associated with that application pool. All Web applications and their sites will benefit from this additional availability of resources. In IIS 6.0, an application pool configuration that is supported by multiple worker processes is known as a Web garden. Creating additional worker processes creates additional w3wp.exe processes running in your operating system. You can see in Figure 7-11 that currently there are two w3wp.exe worker processes running on the SharePoint Server 2007 server.
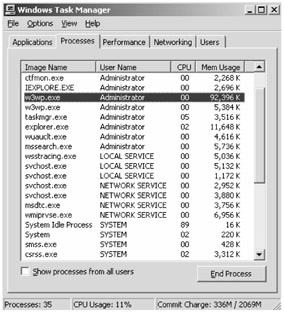
Figure 7-11: Two worker processes
| Note | Create an additional worker process per 600 MB of physical memory. For example, if you have 1.5 GB of free memory at peak use of the server, you could create two additional worker processes on the server. |
To create a Web garden and see the effect it has on the amount of available w3wp.exe processes, complete the following steps:
-
Open Internet Information Services Manager from your administrator tools on the SharePoint Server 2007 server where you want the additional worker processes to be created. This should be the server your users are connecting to, such as a front-end server.
-
Expand Application Pools.
-
Right-click the application pool to be configured and select Properties.
-
Select the Performance tab, shown in Figure 7-12. Under the Web Garden section, set the Maximum Number Of Worker Processes to 4.
-
Click Apply and then click OK.
-
Close the IIS Manager.
-
Open a command prompt and type IISRESET.
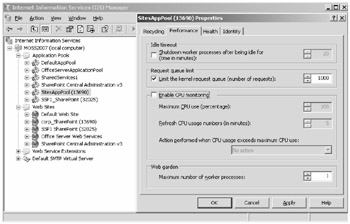
Figure 7-12: Adding more worker processes
Configuration is now complete. When the Web application that uses the application pool has multiple connections associated with it, multiple worker processes will be launched up to a maximum of four, as shown in Figure 7-13.
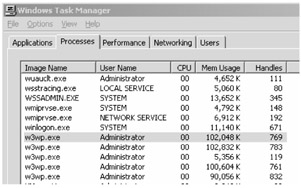
Figure 7-13: A Web garden with four worker processes running
| Note | The fifth worker process shown is for the application pool running Central Administration. |
When a Web garden is running, each process is allocated its own memory space. This means that if you allocate 800 MB of memory to the application pool and then set up a Web garden with three processes, the application pool will divide the memory usage of 800 MB between the three processes.
Provisioning a Web Application
After you create a Web application, you have three options for provisioning it:
-
Option 1 Extend the Web application, and create a new site collection.
-
Option 2 Return to Central Administration, and create a new SSP.
-
Option 3 Extend the Web application, and map it to an existing site collection.
Creating a New Site Collection
Creating a new site collection allows you to select a template and extend the Web application with a site template. There are many new templates included with SharePoint Server 2007, and they are divided into four tabbed choices. Table 7-1 describes each of the tabs. To create a new site collection on a free Web application and choose a template, complete the following steps:
-
Go to Central Administration, and select the Application Management page.
-
Select Create Site Collection in the SharePoint Site Management section.
-
Give the site collection a title, URL, and administrator account.
-
Choose a template from the available four tabs (described in Table 7-1), and click OK.
| Tab name | Template choices |
|---|---|
| Collaboration | Team Site, Blank Site, Document Workspace, Wiki Site or Blog |
| Meetings | Basic Meeting Workspace, Blank Meeting Workspace, Decision Meeting Workspace, Social Meeting Workspace, Multipage Meeting Workspace |
| Enterprise | Document Center, Records Center, Site Directory, Report Center, Search Center with Tabs, My Site Host, Search Center. |
| Publishing | Collaboration Portal, Publishing Portal |
Creating a New SSP
Creating a new SSP allows you to configure and provide a new set of services to Web applications associated with that SSP. The new SSP will have its own management page. To create a new SSP on the Web application, refer to Chapter 18.
Mapping a Web Application to an Existing Site Collection
If you choose to extend and map the Web application, you select an unused Web application, and by extending the Web application, you are able to redirect requests made to that Web application to another Web application already provisioned with a site collection. This allows you to change the authentication mechanism on the new Web application to Basic authentication for example, with an SSL certificate to support external users connecting from the Internet. This method enables both Windows authenticated users and Basic authenticated users to access the same site collection and content, but to do so by using unique URLs from both internal and external networks.
Additional Web Application Management Settings
After a Web application has been created, several additional management settings are available to configure. These options allow fine tuning of the Web application or even removing SharePoint altogether from the Web application. To configure the additional Web application settings, go to Central Administration and click the Application Management page. The following management options are listed under the SharePoint Web Application Management section:
-
Remove SharePoint From IIS Web Site
-
Delete Web Application
-
Define Managed Paths
-
Web Application Outgoing E-Mail Settings
-
Web Application General Settings
-
Content Databases
-
Manage Web Application Features
-
Web Application List
This section describes each of these management options.
Remove SharePoint From IIS Web Site
This management option allows you to unextend the Web application and remove SharePoint Services from using the Web application in IIS. The Web application itself is not deleted and can be used for reprovisioning a new site collection or SSP at any time. To use this option, complete the following steps:
-
Go to Central Administration, and click the Application Management page.
-
Click Remove SharePoint From IIS Web Site under the SharePoint Web Application Management section.
-
On the Unextend Windows SharePoint Services From IIS Web Site page, select a Web application by clicking the Web Application Name drop-down arrow and choosing to change the Web application.
-
Confirm the Web site and zone to be unextended.
-
If you want to delete the Web site from IIS and the IIS metabase, select Yes.
-
Click OK.
Delete Web Application
This management option allows you to delete the Web application and also the databases associated with it. Before deciding to delete a Web application, make sure you have a working backup. To use this option, complete the following steps:
-
Go to Central Administration, and click the Application Management page.
-
Click Delete Web Application under the SharePoint Web Application Management section.
-
On the Delete Web Application page, select a Web application by clicking the Web Application Name drop-down arrow and choosing to change the Web application.
-
Select Yes to delete the content databases from the database server.
-
Select Yes to delete all the IIS Web sites and IIS metabase entries associated with the Web application.
-
Click OK.
Define Managed Paths
This management option lets you identify the managed paths that indicate which parts of the URL namespace are managed by each Web application in IIS. On the Define Managed Paths page, shown in Figure 7-14, you can also define a taxonomy within the namespace by creating new sites and associating them with specific namespaces such as customers or projects.
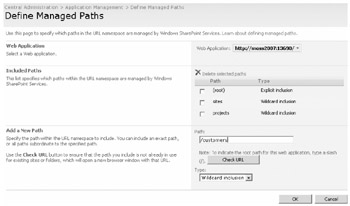
Figure 7-14: Adding a new managed path
There are two types of managed paths: explicit and wildcard. Use an explicit managed path to allow only a particular namespace, such as /customers, or use a wildcard managed path to include that namespace and all URL namespaces that come after it, such as /customers/*.
| Note | For example, if you create a new managed path for customers, the URL will become http://portal/customers. With this new mapping, when a new site or site collection is created, it can be associated with the new managed path, such as http://portal/customers/customerA, instead of using the default managed path of sites. |
To define managed paths, complete the following steps:
-
Go to Central Administration, and click the Application Management page.
-
Scroll to the SharePoint Web Application Management section, and click Define Managed Paths.
-
On the Define Managed Paths page, select a Web application by clicking the Web Application Name drop-down arrow and choosing to change the Web application.
-
Add the new path by typing the name in the Path box. If the new path is to be at the root of the Web application, start the path with a forward slash (/).
-
Click Check URL to ensure that the path is not already in use for the selected Web application.
-
Click OK.
Web Application Outgoing E-Mail Settings
By default, a global e-mail server for outgoing mail is defined on the Operations page of Central Administration. You can, however, also specify a unique outgoing mail server for each Web application. This could be useful in a situation where a Web application that is hosting an extranet-facing site collection needs to use an SMTP server that resides within the screened subnet rather than on the internal network. To update the e-mail settings, complete the following steps:
-
Go to Central Administration, and click the Application Management page.
-
Scroll to the SharePoint Web Application Management section, and click E-mail Settings.
-
On the Web Application E-Mail Settings page, select a Web application by clicking the Web Application Name drop-down arrow and choosing to change the Web application.
-
Specify the Outbound SMTP server using the fully qualified domain name.
-
Choose a From and Reply To SMTP address.
-
Choose a localized character set.
-
Click OK.
Web Application Settings
Each Web application has individual settings that affect all the sites that are being hosted by the Web application. Table 7-2 describes each of these settings. To access the Web application settings, complete the following steps:
-
Go to Central Administration, and click the Application Management page.
-
Scroll to the SharePoint Web Application Management section, and click Web Application Settings.
-
In the Web Application Settings page, select a Web application by clicking the Web Application name drop-down arrow and choosing to change the Web application.
-
Use Table 7-2 for information on each available field for the Web application settings.
| Property name | Description |
|---|---|
| Default Time Zone | All sites created on all Web applications take the time zone from the farm's global settings. Here you can change the default time zone for all sites created on just that specific Web application. |
| Default Quota Template | This property allows you to create and assign a specific database quota limit on the total amount of content allowed to be stored for all site collections associated with that Web application. Multiple quota templates can be created and used by different Web applications. |
| Person Name and Smart Tag and Presence Settings | When users browse a site, they can see details of other users' online status with instant messenger clients, including their presence status. If you prefer this information not to be available, you can disable the option. By default, it is enabled for all Web applications. |
| Maximum Upload Size | Fixes the size of content that users can upload to a site in any single procedure. By default, this is 50 MB. Any file or group of files that a user tries to upload above this limit is rejected. |
| Alerts | By default, alerts are enabled that allow users to create their own alerts on all sites they have access to on the specific Web application. You can also limit the amount of alerts a user can set up. By default, this is set to 500 per user. |
| RSS settings | A Really Simple Syndication (RSS) feed allows users to subscribe to lists and libraries in Sites. To allow RSS feeds from the lists and libraries, this option must be enabled. The default is enabled. |
| Blog API settings | This property enables you to turn off the Blog API. Alternatively, if you choose to keep it enabled, it can be set to allow user names and passwords to be sent via the Blog API. |
| Web Page Security Validation | After a session has been established to the sites, this property will automatically cease the session if the session is idle for the specified amount of time, which by default is 30 minutes. If a user tries to access the page after this time of being idle, she will have to refresh the page or re-establish the connection. |
| Send User Name And Password In E-mail | This property allows administrators to create or change a user's details in the site and have the user's new details sent via e-mail to the user. For additional security, you could choose to disable this functionality. |
| Backward-Compatible Event Handlers | By default, event handlers are off, so users cannot use an event handler operation for a document library. |
| Change Log | After 15 days, entries are deleted from the change log. You can change the length of time in days or set it to never delete entries. |
| Recycle Bin | The Recycle Bin allows users in sites and administrators in sites and site collections to restore deleted items from lists and libraries. Here you can specify how long these items are stored in the Recycle Bin in their site and also how long the items remain in the site collections Recycle Bin. The site collection Recycle Bin is a second-level Recycle Bin that captures all deleted content from site recycle bins. |
Content Databases
You can associate multiple databases with each Web application. By default, only one database is displayed here, and this is the one specified when creating the Web application. The default content database is limited to 15,000 top-level sites that can be created within it.
| Important | A user's My Site portal is also a top-level site in the database. |
By creating additional databases, however, you are able to control the database growth by spreading the quantity of sites across the databases. You can then limit the total amount of sites each database can hold, even as low as one site per database.
You can give each top-level site its own database or group top-level sites by database. For example, if you have 20 top-level team sites, you can give each site its own database or put five sites together in each database. For this to work effectively, limit each new database for the site collections to one site, and create the new site collection after its associated database has been created. By doing this, you can name each database with its respective site collection-for example, projects_db for the project's team site. You will also benefit from creating additional content databases for the Web application hosting users' My Sites. It is recommended to have a dedicated Web application for hosting My Sites. Alternatively, you could store the users' My Sites portals on another Web application.
To configure the database settings for a Web application, complete the following steps:
-
Go to Central Administration, and click the Application Management page.
-
Scroll to the SharePoint Web Application Management section, and click Content Databases.
-
On the Manage Content Databases page, select a Web application by clicking the Web Application Name drop-down arrow and choosing to change the Web application.
-
To modify an existing database, click the database name in the list of available database names. For each database, you can modify the following settings:
-
Change the database status to offline or ready.
-
Change the number of top-level sites that can be created in the database and the number of sites at which a warning event is generated.
-
Select the Windows SharePoint Services search server.
-
Choose to remove the content database and all data in it.
-
-
Click Add A Content Database, and configure each of the following options for the new database:
-
Select a Web application for the new content database.
-
Choose a database server to host the content database.
-
Select the Authentication method to access the database server. The default and recommended method is Windows authentication. If you are using SQL authentication, add the SQL account name and password.
-
Define the total number of top-level sites that can be created in the database and the number of sites that can be created before a warning event is generated.
-
-
Click OK.
Manage Web Application Features
You can disable any of the available features on a Web application that have been enabled by default. This enables an administrator to restrict all the sites associated with that Web application from using a standard feature, such as the ability to convert a document for publishing from .docx to HTML. If you also have premium-level features available, such as the Business Data Catalog (BDC), you can choose to disable these features on a Web application as well. To manage Web application features, complete the following steps:
-
Go to Central Administration and click the Application Management page.
-
Scroll to the SharePoint Web Application Management section and click Manage Web Application Features.
-
On the Manage Web Application Features page, select a Web application by clicking the Web Application name drop-down arrow and choosing to change Web Application.
-
Next to the feature, click Deactivate or Activate to enable or disable the feature.
Web Application List
The Web Application List allows you to get a quick view of all your configured Web applications and the associated URLs and port numbers for each Web application.
EAN: 2147483647
Pages: 299