Deploying Forms Server 2007
In this section, we'll discuss and illustrate how to deploy Office Forms Server 2007 in your SharePoint Server 2007 deployment. We'll start by discussing how to plan for your deployment, with a focus on security. Then we'll move to a discussion on forms types and the different methods that can be used to publish forms in your environment. Along the way, you'll learn the steps you need to take to fully deploy forms in your environment.
Planning Deployment
Before deploying a form, you must first plan where you will deploy it. The deployment location of a form depends on several factors, but each factor, in one way or another, revolves around security considerations. For example, forms cannot be browser-enabled if they contain ActiveX controls.
Forms that perform certain operations, such as executing application programming interfaces (APIs) that InfoPath designates as level-3 security risks, require the Full Trust security level set on the form. You set the security level for a form in the InfoPath program while in Design mode by using the Form Options page, shown in Figure 21-5. This is done either by the person designing the form or an administrator at some point after the form is completed. One way to find the Form Options page is by navigating to the InfoPath form template (.xsn) using Windows Explorer. Then right-click the .xsn file, and choose the "design" selection. When the InfoPath program opens, navigate to Tools, Form Options, and then Security And Trust.
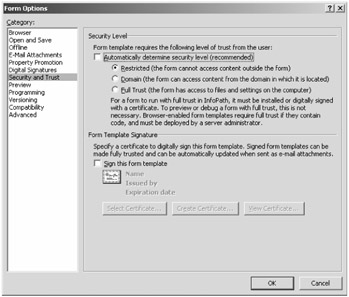
Figure 21-5: InfoPath security-level settings
A fully trusted form can be physically deployed in two general locations: either on the end user's machine or in a Windows SharePoint Services 3.0 form library. If installed directly on the user's machine, the form need not be digitally signed. However, a digital signature is required if the form is placed in a form library.
Real World Security in Forms Server 2007
As a planner involved in setting up an InfoPath project or an administrator with knowledge that such a project is being planned, you need to be aware of at least the following seven security models:
-
InfoPath's own security model, which divides its universe into three security levels: Restricted, Domain, and Full Trust. Each InfoPath API is given a security-level designation. These designations represent the security risk assessment of the individual method or property and range from 0 through 3, with 1 being reserved. The InfoPath 2007 save method is an example of a level-3 API that requires the form to be at the Full Trust level.
-
The Internet Explorer concept of security zones, which corresponds roughly to the InfoPath 2007 security levels. Internet Explorer uses Internet, Intranet, Trusted, and Restricted zones. The InfoPath form has to comply with both the Internet Explorer security requirements and the InfoPath security model to operate correctly. For example, the presence of both an InfoPath form of the save method and an ActiveX control that accesses the filing system brings both security models into operation.
-
The operating system's own security model, which needs to be accounted for. Can the user access a form that is installed on his hard drive, a UNC share, or a Web server?
-
The Windows SharePoint Services 3.0 security model, which might not allow a user to access a certain form library.
-
The Office SharePoint Server 2007 security model, which might not allow a user to find the form she wants by using search.
-
The Office Forms Server 2007 security model, which might prohibit a user from accessing information across a domain.
-
External interacting systems, such as the kind your user might need to authenticate and access the form from a Unix/Linux box using a Java-based security system. Also, you might want the form to be accessible to a PDA or other mobile device.
It should be evident at this point that setting up a client server project such as InfoPath in today's world is something that requires a good understanding of the various security layers and their interactions that are transparent at the desktop. Before you implement a Forms Server 2007 solution, the first thing you need to do is have a clear understanding of your enterprises security policies. These security policies must be documented in writing, and someone in authority must sign off on them. A general understanding concerning what is allowable, although quite common in the real world, is not good enough. In fact, it is a prescription for disaster.
Without a clear understanding of your security requirements, you don't even know where you can deploy the form once it's designed. Neither do you know what InfoPath APIs you can use, because enterprise security policy might prohibit either their use or the location for deployment these APIs might dictate. Gather together the interested parties-which might include upper management, project and team leads, and InfoPath-savvy senior developers-and hash out exactly what you want to accomplish with your solution, who needs access to it, where you want to deploy it, and how you want to deploy it. And, above all, agree to exactly what your enterprise security policies are.
Form Types and Forms Server 2007
There are two form types in InfoPath 2007:
-
Browser-accessible forms called InfoPath browser forms
-
Client-accessible forms called InfoPath client forms
Office Forms Server 2007 is concerned with the browser-accessible forms, so we will deal only with browser-deployable forms. Within the browser forms family, there are two types of deployment:
-
User-deployed forms
-
Administrator-deployed and administrator-approved forms
Regardless of the deployment mechanism used, the user initiating the process needs permissions to create lists and libraries on the farm or site collection, whichever is the target of the deployment.
For an InfoPath form to be browser viewable, it must be marked to be so in the InfoPath application at form design time. A form can be marked as browser viewable and available for use by selecting the Design Checker link in the InfoPath task pane and then selecting Change Compatibility Settings, which opens the dialog box shown in Figure 21-6.
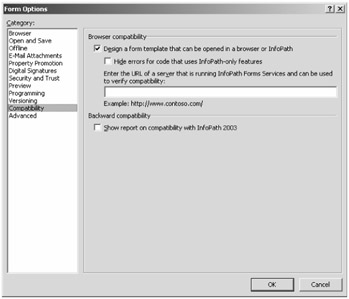
Figure 21-6: InfoPath browser-compatibility settings
If the Design A Form Template That Can Be Opened In A Browser Or InfoPath check box is not selected, the form cannot be used with Forms Server 2007.
Understanding User-Deployed Forms
Two form characteristics distinguish the user-deployable form from an administrator-deployable form:
-
It must have Domain Security Level as the form's trust level.
-
It must have only declarative features-that is, no custom code. Also, the forms server must be set up to allow users to Web-enable forms.
Publishing a form is generally a task performed by the InfoPath form designer, although it can be done by an administrator after a form is already finished being designed. It is true that administrators do not publish user-deployable forms as a general rule. When a user publishes a form to a form library directly or as a content type to a site collection and subsequently associated with a form library, the form is in a practical sense deployed without administrator intervention. However, administrators might be asked to work with forms that are not properly set up for them to work with, and in these cases, a general knowledge of the user-deployable publishing process will prove extremely helpful.
To begin the publishing process, invoke the InfoPath Publishing Wizard. This wizard has a link to it on the task pane of the InfoPath application. Figure 21-7 shows the initial page of this wizard.
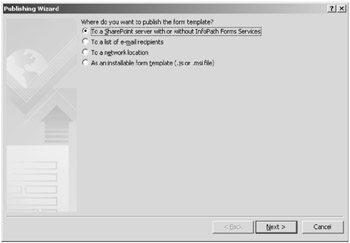
Figure 21-7: Initial InfoPath Publishing Wizard page
Select the To A SharePoint Server With Or Without InfoPath Forms Services option. On the next page (shown in Figure 21-8), enter the URL to your SharePoint site.
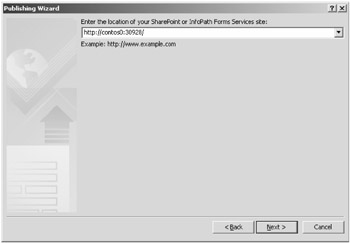
Figure 21-8: InfoPath Publishing Wizard URL text box
| Note | If you keep getting a dialog box no matter what URL you try stating that your URL is invalid, you might try opening Services from Administrative Tools and disabling System Event Notification and see if that will solve your problem. |
On the next page (shown in Figure 21-9), choose one of the following three mechanisms to use in deploying Web forms:
-
Document Library
-
Site Content Type (Advanced)
-
Administrator-Approved Form Template (Advanced)
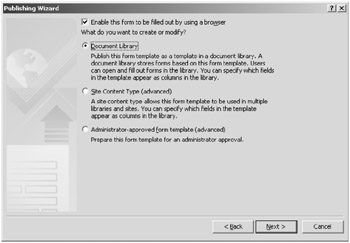
Figure 21-9: InfoPath Publishing Wizard deployment choices
We mentioned earlier in the "Form Types and Forms Server 2007" section that a form must be specially marked to be used with the Forms Server. Yet, here again, in this dialog box, we see a similar check box. These two configuration options are not the same but work in tandem. This check box can disable a form from being used with Office Forms Server at publishing time versus design time. This means that the form can be published to one location as a browser-viewable form and to another location as only viewable in the InfoPath client application. However, if the form is not originally set up for use with the Forms Server, selecting the Enable This Form To Be Filled Out By Using A Browser check box in this wizard page cannot make it browser compatible.
If the check box for browser usability is not selected, the Administrator-Approved Form Template (Advanced) option button will be dimmed. This particular option is useful if the actual user who wants to publish a form does not have sufficient permissions to do so. In that case, the user can publish the form to a location that both she and an administrator have access to. The administrator can then complete the process.
These choices represent three availability scopes:
-
Form library Accessible forms usable only in a specific Form library in a specific site
-
Site collection Accessible forms usable by only a specific site collection
-
Farm-accessible forms Usable by all site collections and Web applications
Farm-accessible forms are really InfoPath form templates that are treated as content types. Although it might not be immediately obvious from looking at the wizard page, farm-accessible forms are part of the Administrator-Approved Form Template (Advanced) option. These forms are content types like the site collection-accessible scoped forms; however, these are available farm wide, not just to a specific site collection. We will talk more about content types and forms as we go on. Content type forms that are available and have been uploaded to the farm for farm-wide use can be listed by going to Central Administration, Application Management, and then clicking the Manage Form Templates link. (For more information, see Chapter 15, "Managing Content Types.")
Site collection-accessible forms are limited to a specific site collection. This type of form is also really an InfoPath form template that is treated as a content type. Content type forms that are available to a specific site collection can be listed by going to your site's Site Settings, and clicking the Site Content Type Gallery link in the Galleries section of the Site Settings page of a site in a particular site collection of a particular Web application. Form library-accessible forms are normal InfoPath form templates that are published directly to a specific site's specific form library.
As a content type, your form can be used in a form library as one of its library templates. (A form library can have multiple templates.) A form that has been designated as a content type can be linked to site collections in one of two ways:
-
Directly to a single site's site collection by selecting the Site Content Type (Advanced) option
-
To any site collection in any Web application on your farm by using the Administrator-Approved Form Template (Advanced) option
Choosing a Where to Deploy Forms
You might be wondering when to use one of the above deployment choices rather than another. Table 21-3 offers a concise outline of your choices and provides some guidelines for choosing where to deploy your forms.
| Category for identification purposes only | Deployment location | Form characteristics | Actor |
|---|---|---|---|
| A | Deploy to a specific form library using the Document Library option | Form has: Only declarative additions and Domain Level security | User with create list/library permissions. |
| B | Deploy a form as a content type to a specific site collection (can be used in multiple sites or form libraries) using Site Content Type (Advanced) option | Form has : Only declarative additions and Domain Level security | User with create list/library permissions. (See the "Single Site Collection Content Type-User Deployment" section.) |
| C | Deploy a form as a content type to a specific site collection (can be used in multiple sites or form libraries) using Site Content Type (Advanced) option | Form has one or more of the following characteristics:
| User can initiate this by publishing the form in InfoPath to a specific site collection using the InfoPath deployment Wizard's Site Content Type (advanced) radio button option OR by using the method outlined in the Actor column in "D" immediately below. |
| D | Deploy a form as a content type to the farm (Central Administration) for use in many site collections (use in multiple Web applications, site collections, sites, or form libraries in each site collection) using Administrator-Approved Form Template (Advanced) option. | Form has one or more of the following characteristics:
| User can initiate this by publishing the form in InfoPath to a site collection and saving the actual form to a location an administrator can verify, upload, and activate. (See the "Farm Wide Content Type-Administrative Approved Deployment" section.) |
| Note | The difference between A and B in Table 21-3 is whether the form is to be used in a single form library or made available to multiple form libraries in a single site collection. The difference between C and D is whether the form is to be used in a single site collection or made available to all site collections in all Web applications on the farm. The managed form code characteristic can be confusing because older Visual Basic Script and Visual Basic for Applications scripting code can be included in a form. It is true that the form can only be administratively approved and deployed, but it will only run in the InfoPath client, not a Web browser. However, the discussion here is about Microsoft Forms Server 2007 and browser forms, which must have only managed code. |
Single Site Collection Content Type-User Deployment
The Directly To A Single Site's Site Collection option of the InfoPath Publishing Wizard shown in Figure 21-9 makes the form template accessible only to a particular site collection. However, that site collection might have numerous sites, each of which might have several form libraries that could all use the form designated as a content type. What follows is a pictorial step-by-step guide. It shows how to deploy a form as a content type to a specific site collection. The form being deployed is a form that a user can deploy rather one that could only be administratively deployed because it contained characteristics of categories C and D in Table 21-3.
On the InfoPath Publishing Wizard page shown in Figure 21-9, select the Site Content Type (Advanced) option. Figure 21-10 shows the next page.
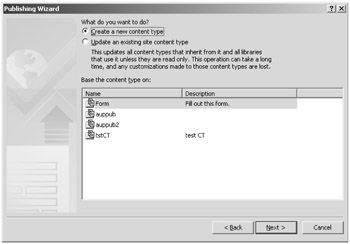
Figure 21-10: InfoPath Publishing Wizard page for selecting content type
On this page, you can decide to create a new content type (the default) based on an InfoPath form (the default) or update an existing content type. If you choose to create a new content type, the page shown in Figure 21-11 displays, asking you for a name and description for the new type.
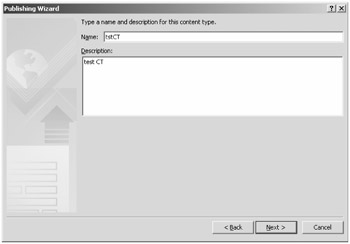
Figure 21-11: InfoPath Publishing Wizard new content type name page
On the page shown in Figure 21-12, you are asked for a location and file name for the new content type form template. Clicking the Browse button gives you a file save dialog box tailored for Web sites.
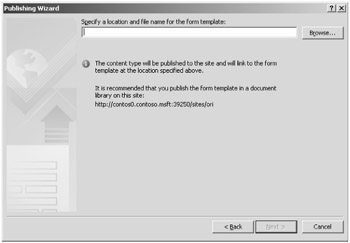
Figure 21-12: InfoPath Publishing Wizard file name and location page
You need to specify an existing form or document library in which to place your form template that will be treated as a content type. Click Next, which will bring you to a page allowing you to add columns to the SharePoint Form library. After clicking Next one more time, click Publish to finish the publishing phase of this process. Then click Close on the final page of the Publishing Wizard. The result of completing this process is that this form is seen as a content type, but only in the site collection you have published it to. You can view the new content type by going to your site's Site Settings and clicking the Site Content Type Gallery link in the Galleries section of the site where you saved your content type.
Now that our template is seen as a content type on a site collection, you can set it up to be the form template or one of the form templates for a form library. To do this, enter the Documents library and click the Settings link. Then select Form Library Settings (as shown in Figure 21-13) to open the library's settings.
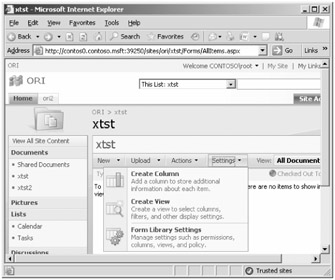
Figure 21-13: Form library Settings menu
On this page is where you can access both the library's content types as well as the Advanced Settings (shown in Figure 21-14).
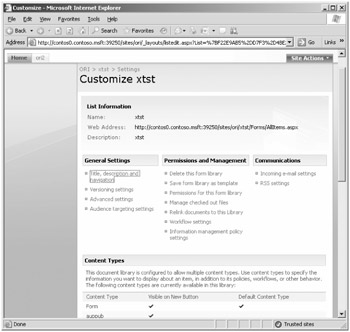
Figure 21-14: Form library Settings page
After selecting Advanced Settings, you can allow multiple content types in your form library and also ensure that these content types are accessible only as Web forms. If you click the Advanced Settings link, you'll be able to select the Yes radio button for Allow Management Of Content Types setting. This is illustrated in Figure 21-15.
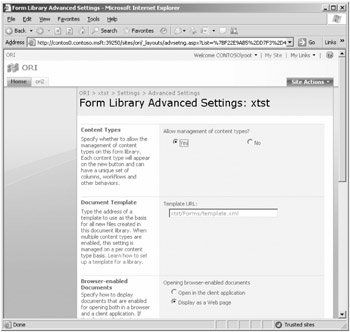
Figure 21-15: Form library Advanced Settings page
Note the Browser-Enabled Documents configuration, which states, "Specify how to display documents that are enabled for opening both in a browser and a client application. If the client application is unavailable, these documents will always be displayed as Web pages in the browser." Make the appropriate selection for your situation. You need to select Display As A Web Page if you want the forms to be browser enabled.
Now you can assign your particular content type form to this form library by selecting the Form Library Settings, Content Type Section, and clicking the Add From Existing Content Type link to open the Add Content Types page shown in Figure 21-16.
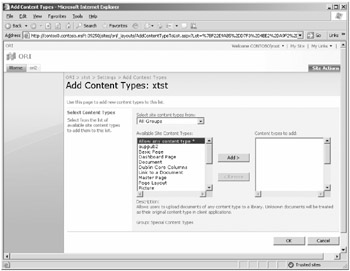
Figure 21-16: Adding existing content to a form library
This gives you a form selectable as one of the choices in your form library when you click on the New selection on the toolbar. All the forms in this form library can be viewed and filled-in only by using a Web browser if you selected the Display As A Web Page option in Advanced Settings.
Farm Wide Content Type-Administrative Approved Deployment
This type of deployment entails a three-step process:
-
Verify that the form is compatible with the server.
-
Ensure that the appropriate content type is available.
-
Activate the form on one or more site collections.
To make our form farm accessible, you need to publish it to a location that is globally accessible on your farm. To do so, complete the following steps:
-
In Central Administration, click the Application Management tab.
-
Under InfoPath Forms Services, click Manage Form Templates to open the page shown in Figure 21-17.
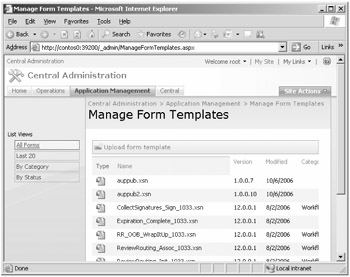
Figure 21-17: Managing form templates
The largest advantage to this type of deployment is that the same content type (form) can be used in many site collections farm wide.
Verifying and Uploading the Form
Because we are discussing administrative deployment, it is assumed that a form template suitable for such deployment is available. In the InfoPath Publishing Wizard, we stepped through earlier the third page (shown in Figure 21-9), which contained the Administrator-Approved Form Template (Advanced) option. If that option had been chosen in our User Deployed Form section instead of the Site Content Type (Advanced) option, the next page in the wizard would have asked you for a location for the form template, as shown in Figure 21-18.
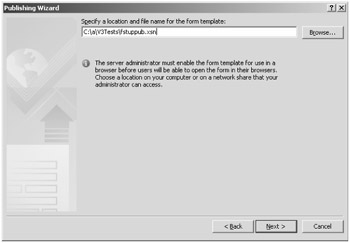
Figure 21-18: InfoPath Publishing Wizard location for administrator-approved form
This location is a physical directory location that an administrator has access to so that they can complete the rest of the steps discussed below. For deployment purposes, you can simply take the defaults for the rest of the InfoPath Publishing Wizard pages.
Making the form available requires both verifying and uploading. (In fact, you can upload without verifying, but you should always do both.) Administrators should first verify that the form is compatible with the server.
| Important | Verification is especially important if you are re-uploading the form, because someone might have altered the form. An administrator should always verify a form before uploading it, even though it is possible to upload the form while bypassing the verification step. Over time, the requirements for a form being compatible with various versions of Microsoft Forms Server might change and forms previously verified might be incorrectly assumed to work properly. An exception might be a developer with administrative rights who has just previously verified the form directly in InfoPath. |
You can verify that the form is compatible with the server in two places. While designing the InfoPath form itself, you can navigate to Tools, Form Options, Compatibility, and type the URL to the Forms Server. It can also be accomplished from the InfoPaths task pane through the Design Checker link. Navigate to Central Administration, Application Management, InfoPath Forms Services, and click Upload Form Template. This link displays the Upload Form Template page, shown in Figure 21-19, where you can browse to your form and then verify it. A report on the suitability of the form is then generated and displayed.
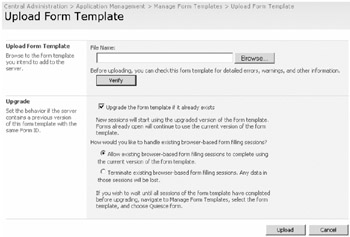
Figure 21-19: Upload Form Template page
Correct any problems and then upload the form. If you are changing an existing form and it is imperative that your changes take effect immediately, you can use the Upgrade section of the Upload Form Template page to force existing sessions offline. For example, you might have received an emergency correction to the form that corrects a problem in calculating the total price on an invoice form and want to implement the correction immediately.
Activating the Form to a Site Collection
After you upload the form, it is available on the Manage Form Templates page (shown in Figure 21-20).
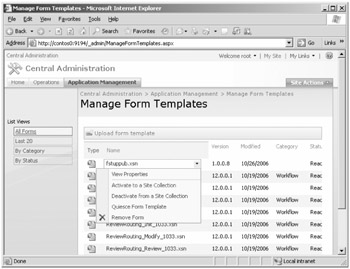
Figure 21-20: Activating the form
In the drop-down list above The Activate To A Site Collection option allows the form to be used in any Form library in that site collection. To activate the form, open the drop-down menu for the form and select Activate To A Site Collection. Next, go to the target site collection and follow the steps in the "Single Site Collection Content Type-User Deployment" section of this chapter to use the form content type in a form library.
EAN: 2147483647
Pages: 299