Working with the Performance Tool
You need to have an understanding of what to monitor and how to perform that monitoring. Using the Performance tool can be daunting without first knowing how to choose your counters and the ways in which to choose them. To help understand how to use the Performance tool, please follow along on your own machine with the tool open. After opening the Performance tool, start by deleting the default items listed. You can do this by selecting the first counter, typically Memory\Pages/sec, and pressing the Delete key until all counters are deleted or clicking the "X" on the toolbar.
You can use the default counters, but deleting these confirms you will not be monitoring any extraneous items. Next, add a counter by pressing the plus (+) button beside the delete (X) button. A window will appear where you can select the counters to monitor. In Figure 13-4, Processor\% Processor Time\_Total is selected, which is the total percentage of all processor capacity in use.
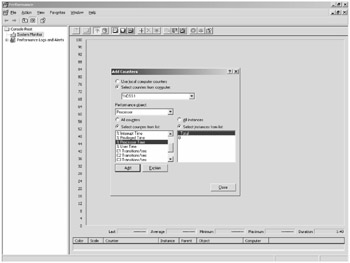
Figure 13-4: Selecting counters
In Figure 13-5, you can see where more counters have been selected. These counters are important to monitor general system performance and also to allow for demonstration of the capabilities of System Monitor. First, notice there are colored lines that represent each counter you have chosen. Colors are chosen for you, but you can change them. Examples of how to customize your counters are in the next section, "Customizing the Display." Below the graph there is a legend describing the color, scale, counters, and computer.
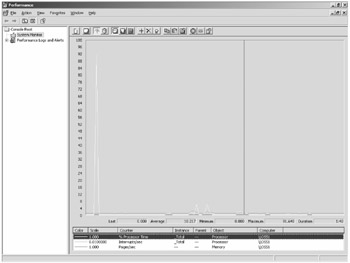
Figure 13-5: Example of System Monitor with multiple counters
The red, vertical line shows the point in time the graph is displaying. On the left of the red line is the most recently displayed performance data, while immediately to the right of the red line is the oldest data, which is about to be overwritten. The graph continually wraps as time progresses. Data collection can be paused by clicking the red circle with the small white x, which appears in the toolbar at the top of the graph. The right-hand axis shows the scale, which by default begins at 0 and ends at 100.
Customizing the Display
The display can be customized to your needs. Right-click the graph and select Properties. This opens the System Monitor Properties window. Figure 13-6 shows an example of System Monitor properties.
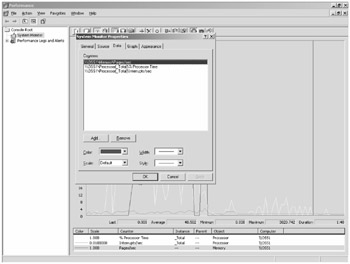
Figure 13-6: The Data tab of the System Monitor Properties window
By default, the Data tab is selected, which allows you to change the color, width, style, and scale of each counter currently displayed. Select the General tab to change items such as the View, Display Elements, and sampling rate. The sampling rate is set to one second unless you change it. Many times this is too high of a rate and can affect performance of an already taxed system. The sampling rate should be no less than 15 seconds unless you have some very good reasons to set it that low. In Figure 13-7, you see the General tab with examples of the various settings.
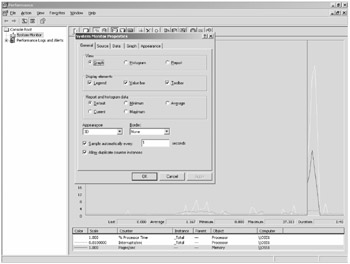
Figure 13-7: The General tab of the System Monitor Properties window
The Source tab allows you to choose your data source for displaying data. By default, Current Activity is selected for the counters chosen. The Source tab can also be used to change your input to previously logged Performance sessions, allowing you to review in detail counters you have logged to a file or database. In addition, a time range can be set so that you can focus more finely on the period of time desired. Lastly, the Appearance tab gives options to customize different aspects of System Monitor's color and font.
Additional Features
There are quite a few features of System Monitor that do not fit readily in a single category, and those will be covered in this section. From the main System Monitor window, click the View Histogram button to show a comparison of the data in real time. A histogram is a graphical representation, usually a bar graph, of the data presented. This is a good way for you to easily compare two or more counters at a moment in time. This feature, like any other counter within the Performance tool, can be used to track counters on a remote server. For example, when adding a counter, choose Select Counters From Computer (refer back to Figure 13-4) and type the Universal Naming Convention (UNC) path of the server you want to add counters from. Figure 13-8 shows an example of a histogram.
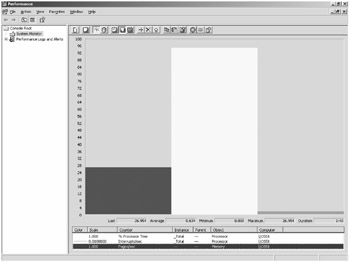
Figure 13-8: Example of a histogram
There is another option, called View Report, in the toolbar. It is denoted by the icon that looks similar to the NotePad icon. Clicking this icon displays the data in purely numerical format, also in real time. This is a very good way to watch for a certain high or low in your monitoring for a short period of time. If there is a need to monitor this over a longer period of time, consider using Alerts, which was previously covered. To the right of the Delete option (the black "X") on the toolbar is the Highlight option, which looks like a small light bulb. The Highlight option allows you to choose one counter to emphasize on your window.
Another very handy set of features is the ability to copy the properties of a Performance tool session as well as paste a counter list. Just to the right of the Highlight option is the Copy Properties button. Clicking this button copies the XML data from your monitor session to the clipboard. You can use this to track what you are monitoring or include it in a Web page. The Paste Counter List action lets you choose a list of counters from a text file and insert them into a monitor session.
The last miscellaneous options covered here is very helpful when you see a section of data you want to examine further. That function is the Freeze Display button, which looks like a red circle with a small white "x" in it. It stops monitoring while selected. Be careful with this option because it can skew your chart as monitoring is stopped. Clicking Update Data while the display is frozen causes the display to move only one time period, but that move is updated with the most current point. If you have frozen the display for 60 seconds, clicking Update Data moves the display ahead only one second if you are using the default sample rate. This does not, however, unfreeze the display‥
There are a number of complex features of the Performance tool and many ways in which they can be applied. You are now armed with the knowledge of how to use the Performance tool and which counters you can use to track issues you might have. You will find that the more you use the Performance tool, the more you can learn from it.
| More Info | For more information on how to monitor server performance using the Performance tool, see the Performance Guide volume in the Microsoft Windows Server 2003 Resource Kit from Microsoft Press. |
EAN: 2147483647
Pages: 299