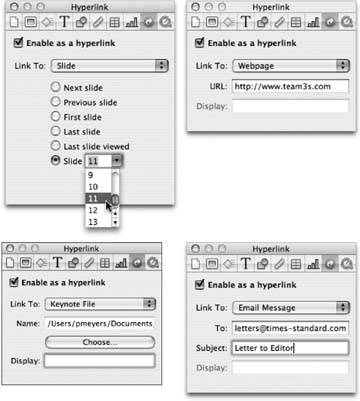10.12. Working with Hyperlinks Keynote can turn almost any object on a slidetext boxes, images, shapes , table cells , movies, or Web viewsinto a hyperlink . You can even turn individual words into hyperlinks. When you click an object you've turned into a hyperlink, Keynote performs one of the following actions: -
Switches to a different slide in the presentation. -
Opens a different Keynote document. -
Opens a Web page in your Web browser. -
Opens a preaddressed email message in your email program. -
Ends the slideshow and returns to Keynote's Edit mode. Hyperlinks are what allow you to create interactive slideshows in which your viewers can push buttons on screen to navigate through, for example, a self-paced lesson or a product catalog. If you're creating a hyperlinks-only presentation (see Section 11.1.3), you have to create hyperlinks to move from one slide to the nextclicking the mouse button or using the Space bar doesn't work. You can create a menu or table of contents so the viewer can navigate to different parts of the slideshow and add "forward" and "back" buttons to each slide, for example. 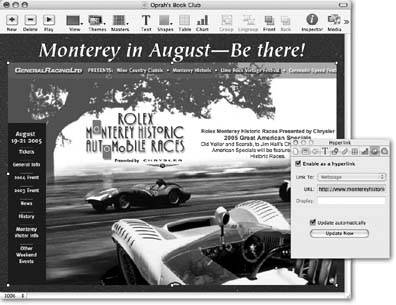 | Figure 10-8. Web views are Web page snapshots that Keynote can update every time you present a slideshowas long as your computer has an Internet connection. Drag a URL from your Web browser to the slide canvas, or choose Insert  Web View and enter an address in the Hyperlink Inspectors URL field. If you prefer a Web view that doesn't updatein order to show what a page looked like at a certain moment in timeturn off the checkbox marked "Update automatically" in the Hyperlink Inspector. When you turn on the other checkbox, "Enable as a hyperlink," clicking the Web View during the slideshow opens your browser to that page. Web View and enter an address in the Hyperlink Inspectors URL field. If you prefer a Web view that doesn't updatein order to show what a page looked like at a certain moment in timeturn off the checkbox marked "Update automatically" in the Hyperlink Inspector. When you turn on the other checkbox, "Enable as a hyperlink," clicking the Web View during the slideshow opens your browser to that page. | |
To create a hyperlink, select some text, a text box, image, shape, table cell , movie, or Web view; open the Hyperlink Inspector, turn on the "Enable as a hyperlink" checkbox, and then select the type of hyperlink from the Link To pop-up menu (Figure 10-9). Keynote displays a hyperlink icona blue ball, bearing a white arrowon any object you've turned into a hyperlink. This icon shows only while you're editing the slideshow, not during the presentation.
Tip: After you're done viewing a Web page or writing an email, press  -Tab (or click the Keynote Dock icon) to switch back to Keynote to continue the presentation. -Tab (or click the Keynote Dock icon) to switch back to Keynote to continue the presentation.
The Exit Slideshow hyperlink does only one thingthe other four hyperlink types have additional options you must set. -
Slide . This link takes you to another slide in the slideshow. You can choose Next slide, Previous slide, First slide, Last slide, Last slide viewed , or Slide [slide number]. The "Last slide viewed" selection can be useful for a button on a menu slide, for example, to return the viewer to the slide they were viewing before they came back to the menu. 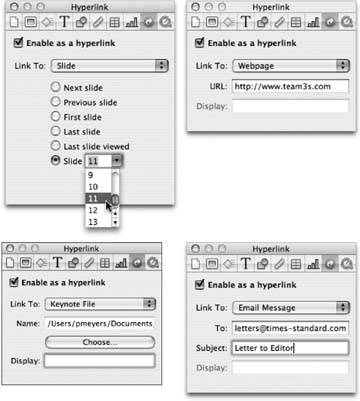 | Figure 10-9. You can turn almost any object or chunk of text into a hyperlink. Select an object or some text and use the Hyperlink Inspector to make the link active and choose one of four actions from the Link To pop-up menu: Slide, Webpage, Email message, or Keynote file. When you click the hyperlinked object or text in the slideshow, Keynote takes you to another slide, a Web page in your browser, a new email message, a different Keynote file, or ends the slideshow. | | The "Slide [slide number]" choice can jump to any slide in the slideshow. Type the slide number in the box, or use its pop-up menu to pick the slide number. -
Webpage . This link opens your Web browser to a Web page. Enter the URLthe Web addressin the URL field. When you enter this address, feel free to skip the http:// partjust start with www and Keynote fills in the rest. If you've selected text instead of the text containera word or words within a text box, for examplethen that text shows up in the Display field. Or, if you're in the text-entry mode in an empty text box, shape, or table cellwith the insertion point blinkingthen anything you type into the Display field appears at the insertion point. Keynote underlines any text you've made a hyperlink, both on the slide canvas while you edit, and in the slideshow. -
Keynote File . This kind of link opens another Keynote slideshow, which is useful when you want to link related training presentations or product catalogs, for example. Click Choose, locate the file on your hard drive in the Open dialog box, and click Open. Keynote adds the file's path to the Name fieldthough you probably see only a small part of the path in the small window. To read the entire path , hold your arrow cursor over the Name field to reveal it in a pop-up window. The Display field works the same way as it does for a Web page link (described above). -
Email Message . This type of hyperlink opens a new message in your email program, preaddressed, with the subject line filled in, ready to begin writing a message. This can be a handy way to get instant feedback from viewers of a self-paced lesson, or to collect contact information from potential customers at a trade show, for example. Enter the email address for the message in the To field, and enter a subject line for the message in the Subject field. The Display field works the same way as it does for a Web page link (described above). -
Exit Slideshow . This kind of hyperlink brings a slide presentation to a grinding halt, returning it to the current page in Keynote's Edit mode. 10.12.1. Automatic Hyperlinks Keynote is normally set to automatically detect email and Web addresses, and turn them into hyperlinks. So, whenever you type an email or Web address, Keynote underlines it and turns it into a hyperlink. If you want to stop this process, you can turn off this feature. To do so, choose Keynote  Preferences, and then click the General button. The two checkboxes in the Hyperlinks section control Keynotes hyperlink behavior in the following ways: Preferences, and then click the General button. The two checkboxes in the Hyperlinks section control Keynotes hyperlink behavior in the following ways: -
Turn on the checkbox marked "Automatically detect e-mail and Web addresses" and Keynote makes hyperlinks of any email or Web page address that begins with "www," "ftp," or "http" without your visiting the Hyperlink Inspector. -
Turn on the checkbox for "Underline text hyperlinks on creation," and Keynote underlines all email or Web address hyperlinkswhether they were automatically detected , or you created them in the Hyperlink Inspector. |
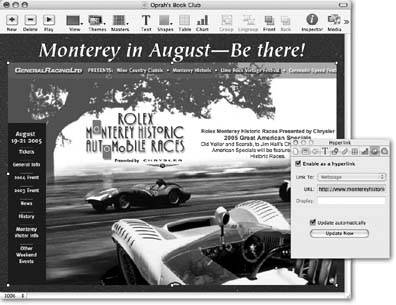
 Web View and enter an address in the Hyperlink Inspectors URL field. If you prefer a Web view that doesn't updatein order to show what a page looked like at a certain moment in timeturn off the checkbox marked "Update automatically" in the Hyperlink Inspector. When you turn on the other checkbox, "Enable as a hyperlink," clicking the Web View during the slideshow opens your browser to that page.
Web View and enter an address in the Hyperlink Inspectors URL field. If you prefer a Web view that doesn't updatein order to show what a page looked like at a certain moment in timeturn off the checkbox marked "Update automatically" in the Hyperlink Inspector. When you turn on the other checkbox, "Enable as a hyperlink," clicking the Web View during the slideshow opens your browser to that page.