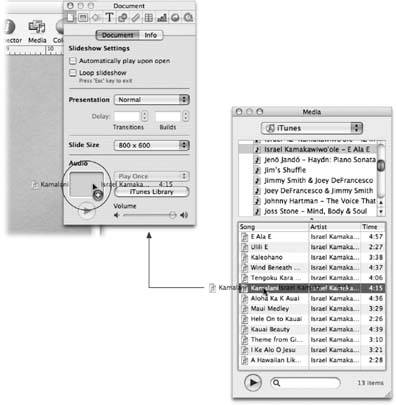Section 10.10. Adding Sound to Your Slideshow
You can add soundmusic, narration, or sound effectsto a Keynote presentation in two different ways: as a soundtrack for the entire show or as a soundtrack for an individual slide. The sound files you use can be iTunes songs (which don't have to be actual songsthey can be just sounds) or playlists, or audio files you have in a folder on your hard drive. The sound files can be in any format that QuickTime understands, including MP3, AIFF, AAC, and lots more. A few other points to keep in mind when you're thinking about adding sound to your presentation:
-
A Keynote soundtrack begins playing when the slideshow starts, and plays through all the slides for as long as the song or playlist lasts. If you want to make sure that your slides don't end before the music does, or if your soundtrack consists of a repetitive background sound like a recording of a babbling brook, you can set this song or playlist to loop continuously.
-
Sound that you add to a slide plays only during that slide, stopping as soon as you advance to the next slide. You can also set Keynote to loop this kind of sound, so it plays over and over until you advance the slide.
10.10.1. Adding a Soundtrack
Since a soundtrack affects the whole Keynote document, it doesn't matter which slide you choose when you set it up. Start by preparing the soundtrack. If you're using more than one song or sound file, assemble them in a playlist in iTunes. If your soundtrack consists of a single song or sound file, it doesn't have to be in iTunesbut having it there does make it easier to insert. Then:
-
Open the Document Inspector and click its Document tab. If your soundtrack is in iTunes, open the Media Browser as well, and choose iTunes from its popup menuor, in the Document Inspector, just click iTunes Library .
-
Drag a song or a playlist from the Media Browser into the Document Inspector's Audio well (Figure 10-7). If your song or sound file isn't in iTunes, drag the sound file from a folder into the Audio well .
You can select and drag multiple songs or playlists into the Audio well at once. But if you're concerned about the order in which Keynote plays your songs, you should really go back into iTunes and create a new playlist with all the music or sounds you need, in the proper order.
-
Choose Play Once in the Document Inspector's Audio pop-up menu if you want your selected soundtrack to play through once; choose Loop if you want it to play over and over again. The third choice , Off , disables the soundtrack without removing it from the slideshow. You might find this choice useful when you want to play a silent version of your slideshow, or to turn off the music while you're editing .
-
Use the Document Inspector's Volume slider to reduce your soundtrack's volume. Click the Play button to preview your audio and set the volume level .
If you reduce the volume of your overall soundtrack, you can add, for example, voice-over narration or sound effects to certain slides (described next).
10.10.2. Adding Sound to a Slide
Sound that you add to an individual slide plays only while that slide's on. Keynote starts playing the sound as soon as the slide appears and stops the sound if you advance to another slide before the sound's finished. You can add more than one sound to a slide to layer sounds. For example, you might want to add sound effects or narration over a background music track.
|
Keynote normally plays sounds you add to a slide as soon as the slide appears, and keeps playing it until the sound ends or you advance the slide. However, you can adjust this behavior by using slide builds to play the sound after a preset time interval or to stop the sound early as described on Section 10.13.2.
Use one of the following techniques to add a sound to a slide:
-
Drag an iTunes song or playlist from the Media Browser to the slide canvas.
-
Drag an iTunes song or playlist from the iTunes window to the slide canvas.
-
Drag a sound file from a folder to the slide canvas.
-
Choose Insert
 Choose, select a sound file on your hard drive from the Open dialog box, and then click Insert.
Choose, select a sound file on your hard drive from the Open dialog box, and then click Insert. -
Control-click (or right-click) the slide canvas, choose Insert
 Choose, select a sound file on your hard drive from the Open dialog box, and then click Insert.
Choose, select a sound file on your hard drive from the Open dialog box, and then click Insert.
Keynote represents the sound you add to a slide with a loudspeaker icon. Doubleclick that icon when you're editing the slide to play the sound, and single-click it to pause. You can move the sound icon anywhere on the slideKeynote doesn't display it during the slideshow.
Open the QuickTime Inspector to set the playback options for the selected sound.
-
Set the Repeat pop-up menu . None plays the sound through once without repeating. Loop plays the sound over and over until you advance the slide. Loop Back and Forth plays the sound through forward and then plays it backwardsover and over until you advance the slide. You'd want to choose this last setting for your presentation investigating satanic messages hidden in rock 'n' roll songs.
-
Set the Volume slider to reduce the playback volume for this sound . You can't make a sound any louder than it originally was, only quieter.
The playback controls at the bottom of the QuickTime Inspector let you preview the sound while you set the volume. Keynote can't add playback controls to the slide.
| POWER USERS' CLINIC Recording Narration |
| Although Keynote can play narration you add to your slides, it can't record. If you want to record, you need some additional hardware and software. To get your voice into the Macintosh, you need a microphone. Some Macs have built-in microphonesbut don't be tempted to use them to record narration. The quality's poor and they pick up a lot of noise from the computer. Some Macs have an analog audio input jack, suitable for a microphoneand some don't. For those that don't, you need a USB audio adapter like the iMic from Griffin Technology (www.griffintechnology.com). You can also use a elephone operator-style headset that plugs into your Mac's USB port. Whether you plug directly into your Mac or go through a USB adapter, there are lots of microphones you can useat any price you can imagine. One good choice in the less-than -$100 range is the tie-clip microphone from RadioShack at $25, which delivers surprisingly good voice quality at a low price. If you go the headset routePlantronics (www.plantronics.com) makes at least one sub-$50 modelyou can also use the headset for online game-playing or making calls over the Internet with programs like Skype or Apple's iChat. You may already have the software you need to get the sound from the microphone onto your hard drive. Garage- Band can handle the task, as can Sound Studio (www.felttip.com), which shipped with many Macs in the days before GarageBand, or is available for $40. While both of these programs do a great job recording narration, they're really designed for much more complex audio recording and editing. A simpler alternative is the $20 AudioX (www.realmacsoftware.com). When you record, make a separate audio file for each slide that requires narration. Experiment with microphone placement and input levels, as well as with your delivery and pacing. Listen to the playback through headphones or good external speakersdon't try to judge the sound quality using your laptop's built-in speakers . If you're not used to recording narration, try to emulate your favorite radio or TV newscaster. When you've got a good take, trim off any "dead air" at the beginning and end of the file before you save it. Give it a filename that includes the slide number. Then drag it into iTunes so that Keynote can get to it in the Media Browser. |
EAN: 2147483647
Pages: 134