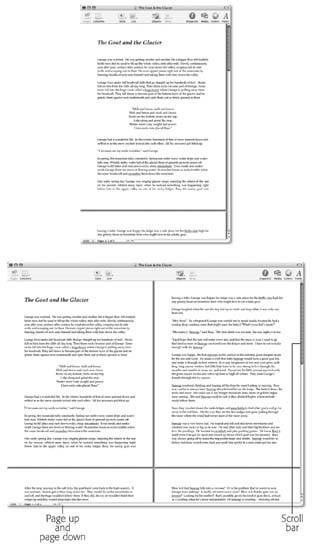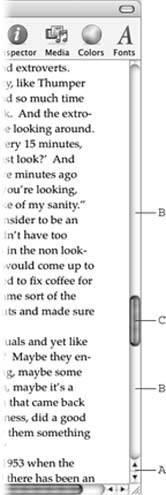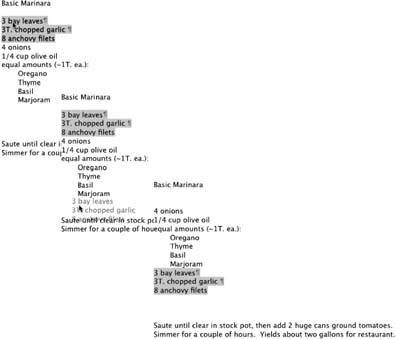Section 1.3. Basic Editing in Pages
As in any word processor, editing in Pages involves a handful of simple techniques endlessly repeated: scroll up and down to read through the text. Click to place the insertion point where you want to insert or delete words. Type to replace characters , words, and sentences. Shift the order of passages using the Cut, Copy, and Paste commands. Use the mouse to move words and passages (see Section 1.3.4.1), and so on.
1.3.1. Navigating Through Your Document
Your first editing task is just learning how to move around in your document. You won't have any difficulty with a one-page letter, but a 95-page manifesto presents more of a challenge.
Of course, you can use the vertical scroll bar at the right edge of every Pages window, as in any computer program (see Figure 1-8). And if you've replaced your one-button Apple mouse with one that has a scroll wheel (an essential upgrade, by the way, if you're into working quickly), you can use it to scroll, as well.
You can also use OS X's little-known Scroll to here option. If you think of the vertical scroll bar as a diagram of your document, from the first page to the last, you can Option-click anywhere on the scroll bar and the document jumps directly to that point. For example, Option-click three-quarters of the way down the scroll bar and Pages jumps to a point three- quarters of the way through your document.
You can also move up or down an entire page at a time by clicking the large upward-and downward-pointing arrows at the bottom of the window next to the page indicator.
True efficiency experts dismiss all this mousing around as so much wasted motion when there are perfectly good navigation keys right on the keyboard. Table 1-1 reveals all.
Table 1-1. Pages Keyboard Shortcuts
| Press this | To do this |
|---|---|
| Page Up | Scroll up a page |
| Page Down | Scroll down a page |
| Home | Scroll to the beginning of the document |
| End | Scroll to the end of the document |
| Left or right arrow | Move insertion point one character to the left or right |
| Up or down arrow | Move insertion point to the line above or below |
| Option-left arrow | Move insertion point to the beginning of the current or the previous word |
| Option-right arrow | Move insertion point to the end of the current or next word |
| | Move insertion point to the beginning or end of the line |
| | Move insertion point to the beginning or end of the document |
| Option-up or -down arrow | Move insertion point to the beginning or end of the paragraph |
You can also scroll by pressing the arrow keys: hold down the up or down arrow key to move the insertion point up or down through your text. (When the insertion point reaches the edge of the screen, Pages scrolls a half screen, putting the insertion point back into the middle of the newly scrolled screen.)
1.3.1.1. The page organizer
You can also use the organizer viewwhich is normally turned off when you open a new documentto move through your document's pages. Choose View  Show Page Thumbnails to display the Pages pane along the left side of the window (Figure 1-9). Here Pages shows numbered thumbnail images of each page in your documentadding a scroll bar if there are too many to fit in the window. Youll find the page organizer makes it easy to find the page you're looking for in your documentespecially if your document features illustrations or distinctive page layouts. You can recognize the page you're after at a glance, since the thumbnails are actual images of the pageincluding headlines, columns of text, pictures, and so on.
Show Page Thumbnails to display the Pages pane along the left side of the window (Figure 1-9). Here Pages shows numbered thumbnail images of each page in your documentadding a scroll bar if there are too many to fit in the window. Youll find the page organizer makes it easy to find the page you're looking for in your documentespecially if your document features illustrations or distinctive page layouts. You can recognize the page you're after at a glance, since the thumbnails are actual images of the pageincluding headlines, columns of text, pictures, and so on.
Click a thumbnail to jump to that page in the document; reorganize pages by dragging a thumbnail to a new position in the organizer. To remove an entire page from the document, select the page in the organizer and press Delete (or choose Edit  Delete Page). Pages presents you with a confirmation dialog box asking if youre absolutely sure you want to delete that pageif you are, click Delete. If you're having second thoughts, you can drag that page to the end of the document and decide its fate later. Move or delete a group of pages by selecting the first page of the group in the organizer, pressing the Shift key, and clicking the last page of the group . Pages highlights all the pages, ready for you to move or remove them at once.
Delete Page). Pages presents you with a confirmation dialog box asking if youre absolutely sure you want to delete that pageif you are, click Delete. If you're having second thoughts, you can drag that page to the end of the document and decide its fate later. Move or delete a group of pages by selecting the first page of the group in the organizer, pressing the Shift key, and clicking the last page of the group . Pages highlights all the pages, ready for you to move or remove them at once.
If you try to select just one page in the organizer and Pages highlights two or more pages, then those pages are part of a section , a group of pages that the program regards as an unbreakable unit. You can move or delete them only as a group. See Section 3.5.4 to learn more about this peculiar arrangementand about how to break up that block using section breaks .
|
1.3.2. Inserting Text
Inserting text or spaces in a document is the most basic editing task of all. Move the I-beam cursor to wherever you want to insert text, click the mouse, and then type. Pages pushes any words that follow your insertion to the right to make room for your new text.
|
1.3.3. Deleting Text
More word processing basics: if you've just made a typo, press Delete to backspace . If you have to jump back a couple of words to make a correction, hold down the Delete key steadily, watching the letters disappear until you get to the word you need to correct, and then retype.
But if you find an error too far back in your typing to be worth backspacing, use the mouse to correct it in one of these two ways:
-
Click, and then press Delete . Position the I-beam cursor to the immediate right of the error you want to delete, click the mouse, and press Delete to remove the offending letters. Type your correction. Then move the I-beam cursor back to where you left off, click, and continue typing.
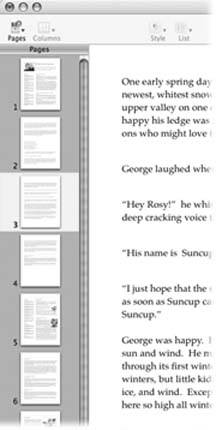
Figure 1-9. Choose View
 Show Page Thumbnails to expose this panel of miniaturized images of your documents pages. Click a thumbnail to jump to that page in the document, or drag a thumbnail up or down the column to reorder the page. To delete an entire pageand its contentsselect its thumbnail and press Delete.
Show Page Thumbnails to expose this panel of miniaturized images of your documents pages. Click a thumbnail to jump to that page in the document, or drag a thumbnail up or down the column to reorder the page. To delete an entire pageand its contentsselect its thumbnail and press Delete.
-
Highlight text, and then retype . If the error you want to delete is more than a few letters long, use the highlight-then-retype method. Start by dragging carefully from the beginning to the end (or from the end to the beginning) of the erroneous text. Sometimes this method means dragging perfectly horizontally, carefully staying on the same line; other times it means dragging diagonally from the beginning of a passage to the end.
In either case, once you've released the mouse, anything you now type instantly replaces whatever you've highlighted. There's no need to delete it first.
1.3.4. Making a Selection
To edit text, you always follow a two-step process: first select the text, and then retype (or use menu commands) to change it. You can select (or highlight ) as little as a single character, or as much as the entire document.
-
Select a word or a passage . Position your I-beam cursor at one end of your intended selection, drag to the other end, and then release the mouse button. Everything between those two points is selected, and you see the text highlighted.
-
Select an individual letter . Drag across the letter.
| UP TO SPEED The Curse Of The Cursor |
| Your Mac's cursor can be a cause for consternationyou see it change shape before your eyes as you use Pages. For such a tiny thing, this mouse pointer is surprisingly intelligent . It transforms depending on what's under it. When you have no document open, it maintains its arrow-pointer shape. When the cursor is positioned over something you've typed in Pages, however, the pointer changes into an I-beam cursor so called due to its resemblance to the cross-section of a steel I-beam. The cursor is shaped this way so that you can precisely position it between two letters in a line of text. When you then click the mouse , the blinking insertion point jumps to that spot, so you can add or delete at that point. When you start typing again, the I-beam cursor disappears , leaving only the blinking insertion point. Pages makes the I-beam invisible when you're actually typing so that it's notdistracting (and so that you don't confuse it with the letter I). If you move the mouse a fraction of an inch, however, the I-beam cursor reappears. (This distinction between I-beam cursor and insertion point challenges beginners . Many first-timers feel compelled to carefully position the I-beam cursor over the insertion point before typinga pointless effort.) As soon as you move the I-beam cursor past the edge of a text window, it resumes its arrow shape, ready to manipulate scroll bars, buttons, or menus . In Pages, cursor transformation has yet another dimension: the arrow pointer sprouts a big green plus sign when dragging photos, music, or movies into your document, and takes on a variety of double-headed arrow shapes when manipulating objects. As computer geeks might say, cursor variety is the spice of life. |
1.3.4.1. Using mass selection techniques
While selecting text with a drag of the mouse works just fine, Pages offers several ways to speed up the process. You might use these techniques, for example:
-
Select one word . Double-click any part of the word.
-
Select several consecutive words . Double-click anywhere on the first wordand on the second click, keep the mouse button pressed. Drag horizontally. As you go, Pages highlights the text in one-word chunks , which lets you be much sloppier (and quicker) in your dragging effort.
-
Select one whole paragraph . Triple-click anywhere in the paragraph. Triple-click and drag to select paragraph by paragraph.
-
Select a block of text . Click to place the insertion point at one end of the block. Then, while pressing the Shift key, click the far end of the block you want to select, even if the far end is many pages away.
-
Select the entire document . Choose Edit
 Select All, or press -A. Use this technique when you want to make a global change, such as changing the font or the margins for the whole document.
Select All, or press -A. Use this technique when you want to make a global change, such as changing the font or the margins for the whole document.
1.3.4.2. Using keyboard selection techniques
Keyboard experts take note: you can select text without letting your fingers stray to the mouse. Starting from the current location of the blinking insertion point, Pages gives you a bunch of shortcuts to help select text:
Table 1-2.
| To select | Press this keystroke |
|---|---|
| Next/previous word | Shift-Option-right arrow or -left arrow |
| To beginning/end of paragraph | Shift-Option-up arrow or -down arrow |
| To beginning/end of line | Shift- |
| To beginning/end of document | Shift- |
No matter which method you use to make a selection, your very next action applies to the text you've highlighted. For example, if you choose a different font, size , or style, Pages changes only that selection.
Tip: Remember that when word processing, anything you type replaces whatever text you've highlighted. This phenomenon can be useful when, for example, you want to replace one highlighted word in a sentence . On the other hand, this behavior can also be dangerous. If you've highlighted your entire document, for example, typing a single letter (or even pressing the Space bar) replaces all the text in your document. (The Edit
 Undo command can save you in that event.)
Undo command can save you in that event.) -X cuts , or removes whatever text you've first highlighted. (X, as in cross it out.) Your computer whisks a copy of the deleted material onto its invisible clipboard, ready to be re-deposited when you use the Paste command.
![]() -C copies the highlighted textleaving it as it was, but again placing it on the invisible clipboard. (C, as in copy .)
-C copies the highlighted textleaving it as it was, but again placing it on the invisible clipboard. (C, as in copy .)
![]() -V pastes the cut or copied text back into your document at the location of the blinking insertion point or over any selected text. (V as in, voil , there it is !)
-V pastes the cut or copied text back into your document at the location of the blinking insertion point or over any selected text. (V as in, voil , there it is !)
You can't use the letter P for Paste because it's assigned to the Print command. Besides, the V's right next to the C key, making all the editing keysUndo, Cut, Copy and Pastea neat row on your keyboard. And the V looks like the caret mark proofreaders use to mean "insert."
Pages includes two other editing commands you don't find in many word processors: Paste and Match Style, and Delete.
Normally when you copy text from one part of a Pages document and paste it into another, the text retains its original text style. For example, if you copy a few words out of an italicized caption and paste into a large, bold headline, the result is a headline with a few small italic words. You're better off choosing Edit  Paste and Match Style (or pressing -Option-Shift-V). Then the pasted words assume the style of the paragraph they're landing inin this example, they match the headline style.
Paste and Match Style (or pressing -Option-Shift-V). Then the pasted words assume the style of the paragraph they're landing inin this example, they match the headline style.
Apparently Pages' designers think there are people out there who just have to do everything with the mouse. To honor these people, they've included the Edit  Delete command. It does exactly the same thing to selected text as the Delete key but takes much more effort.
Delete command. It does exactly the same thing to selected text as the Delete key but takes much more effort.
1.3.6. Using Drag-and-Drop Editing
Pages offers a one-step alternative to the cut and paste two-step: drag-and-drop . Figure 1-10 shows the procedure.
Tip: The drag-and-drop method is most useful when you're dragging your selection a short distance. You can drag the selection to the top or bottom edge of the window to force Pages to scroll automatically, but even that technique can be clumsy. When you can't see both the source and the destination you want to copy to, you're better off sticking with ol' reliable: Cut (or Copy) and Paste.
You can also use the drag-and-drop technique to copy a selection: hold down the Option key while dragging the text. When you release the mouse button, you see that you've duplicated the original passage.
Tip: You can even drag a selection from one program and drop it into anotheror onto your desktop. To achieve this inter-application feat, the other program must be what programmers call "drag-and-drop aware," which most modern programs are. When you drag to the desktop, you create a text clipping that you can open and read or drag back into a document at any time.
1.3.7. Undoing and Backing Up
Pages offers a few special tools designed as your personal safety net, to save you from yourselfor from your cat walking across the keyboard just after you perform a Select All command.
Always reach first for the Edit  Undo command when you have one of those "Oh no!" moments. When you choose Edit
Undo command when you have one of those "Oh no!" moments. When you choose Edit  Undo (or press -Z), Pages reverses whatever your last action was. (If you learn only one keyboard command, you owe it to yourself to master
Undo (or press -Z), Pages reverses whatever your last action was. (If you learn only one keyboard command, you owe it to yourself to master ![]() -Z. It will save you from all manner of anguish.) Whether you just changed a word, deleted a page, or applied a new font color ,
-Z. It will save you from all manner of anguish.) Whether you just changed a word, deleted a page, or applied a new font color , ![]() -Z says to Pages, "SorryI didn't really mean to do that! Beg pardon!"
-Z says to Pages, "SorryI didn't really mean to do that! Beg pardon!"
|
| UP TO SPEED Clipboard Crash Course |
| As you may have read, the Cut, Copy, and Paste commands rely on an invisible temporary storage platter called the Clipboard. It's not a Pages function; it's built into the Mac operating system. The Clipboard is a single-minded assistant: it can hold only one thing at a time. Hand it something else, and it drops whatever it had been holding. The Clipboard then clutches this new item, ready for your command to paste, until you give it a new item or shut down the computer. Put another way, whenever you cut or copy something, you obliterate whatever was already on the Clipboard. On the other hand, you can paste whatever's currently on the Clipboard an infinite number of times without wearing it out. Because the Clipboard is a part of the operating system, it's available in all programs, serving as the conduit to transfer information between them. For example, if your grandmother sends you an anecdote in an email message that you'd like to include in the family history you're compiling in Pages, just copy it out of the email program and paste it into the Pages document. |
In fact, Pages changes the wording of the Edit  Undo command to reflect the kind of action that its prepared to undo. For example, if you just dragged a paragraph into the wrong spot, the Edit menu says Undo Drop. You also see other possibilities like Undo Format, Undo Typing, Undo Cut, and so on.
Undo command to reflect the kind of action that its prepared to undo. For example, if you just dragged a paragraph into the wrong spot, the Edit menu says Undo Drop. You also see other possibilities like Undo Format, Undo Typing, Undo Cut, and so on.
Pages features multiple Undos, which means that as you repeatedly press ![]() -Z, you throw the time machine into reverse and watch as Pages retracts the changes you've made to your document, one after another. Even if you've saved the documentwhich you should do frequently as you work, of courseyou can still undo changes. But the time machine grinds to a halt when you close a document. Pages flushes all your changes out of its memory. The next time you open that document you have to start moving forward againthere's nothing to undo.
-Z, you throw the time machine into reverse and watch as Pages retracts the changes you've made to your document, one after another. Even if you've saved the documentwhich you should do frequently as you work, of courseyou can still undo changes. But the time machine grinds to a halt when you close a document. Pages flushes all your changes out of its memory. The next time you open that document you have to start moving forward againthere's nothing to undo.
After you perform an Undo (and breathe a sigh of relief), the Edit menu features the Redo commandwhich you can use to undo the Undo. If you've just performed multiple Undos, you can now pop it into Forward and perform multiple Redosuntil you end up right back where you started.
If you've really made a mess of your documentyou've muddled it thoroughly, and you're tired of pressing ![]() -Z over and overPages gives you two more safety nets . Choose File
-Z over and overPages gives you two more safety nets . Choose File  Revert to Saved to undo all the changes youve made since the last time you used the Save command. (Of course, doing so also discards any good work you've done in the meantime.) If you performed that Save after opening the document, you can then continue on with the Undo command until you've unraveled your tangled web back to where you want it.
Revert to Saved to undo all the changes youve made since the last time you used the Save command. (Of course, doing so also discards any good work you've done in the meantime.) If you performed that Save after opening the document, you can then continue on with the Undo command until you've unraveled your tangled web back to where you want it.
1.3.7.1. Backing up the previous version of a document
If you care to be proactive in the face of impending disasterand you should, since digital disasters can happen without warning, and always at the most inopportune momentPages offers an insurance policy intended to give you one more layer of Undo. The trick is to activate it before a crisis occurs and you find yourself willing to trade your iPod for a previous version of your document.
Choose Pages  Preferences and turn on the checkbox for "Back up previous version when saving." From now on, Pages saves two copies of your documents. In addition to your normal document file, Pages creates another file in the same location and adds the words "Backup of" in front of the document name . Each time you save the document, Pages saves the previously saved version in the "Backup of" file. Save again, and the "Backup of" file is replaced with the new previously saved version, as the older one disappears into digital oblivion.
Preferences and turn on the checkbox for "Back up previous version when saving." From now on, Pages saves two copies of your documents. In addition to your normal document file, Pages creates another file in the same location and adds the words "Backup of" in front of the document name . Each time you save the document, Pages saves the previously saved version in the "Backup of" file. Save again, and the "Backup of" file is replaced with the new previously saved version, as the older one disappears into digital oblivion.
In other words, you always have the two most recent versions of your document. If you find something wrong with the one you're working on, even though you just opened it and therefore can't use Undo, open the "Backup of" file to see the earlier versionhopefully unmolested. If you like what you see, choose File  Save As, give the document a new name, perhaps, "My Bacon is Saved," and click Save.
Save As, give the document a new name, perhaps, "My Bacon is Saved," and click Save.
Note: When you turn on this preference you're doubling the disk space required to store your Pages documents. Periodically take a look in your documents folders at the ever-growing list of "Backup of" files and toss out those you're no longer working on.
EAN: 2147483647
Pages: 134