Using Condense
| Condense is a similar feature to Consolidate, and it uses Subclips simply to create a better, more logical workflow. The major problem with Subclips is that the clips' mark-in and mark-out points remain the same as the original media. This can be distracting if you are using the Source Viewer to fine-tune these points or if you are dragging the clip out in the Timeline. This is because it's possible to skip past the Subclip's mark-out point and find yourself miles down the original clip. To solve this, Condense allows you to place a block on each Subclip, effectively creating a mini-clip. However, the media actually never changes and can be returned to the original Subclip status at any time; this is something that isn't possible when you're using Consolidate. To use Condense
|
EAN: 2147483647
Pages: 245
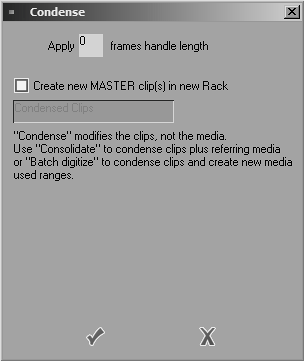
 Tip
Tip