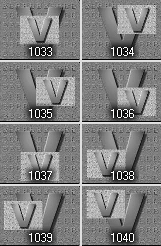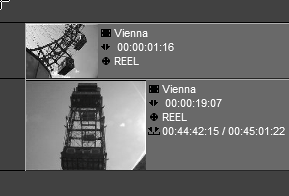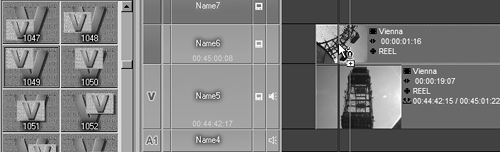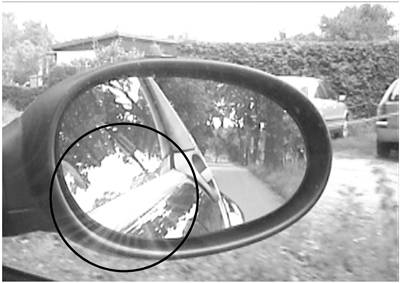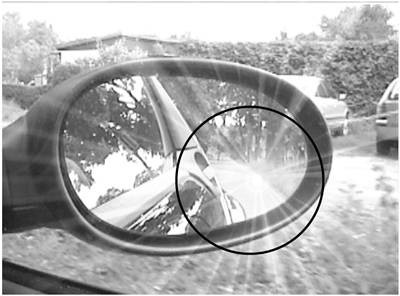| It is sometimes difficult to visualize what the Filter Editor can really do. To help you overcome this, I have created two examples that show the basic concepts detailed in this chapter. The video clips used in the following sections can be downloaded at www.peachpit.com/liquid6vqp but you can use your own clips to work through these tasks. Using the 2D RT Editor It used to be that a cameraperson could get fired for bringing back a shot that was poorly framed, but now no one needs to panic because the 2D filter is there to crop away our mistakes. In this example, you'll probably agree that the shot of the Ferris wheel would look better if you reduced the metal base in the lower-left corner a little (Figure 9.50). Figure 9.50. The clip as filmed… 
To do this, you need to zoom in on the image using the 2D RT filter and then move the image to the right until it looks like Figure 9.51. Figure 9.51. … and the corrected version using a 2D filter. 
To use the 2D RT Editor 1. | With the clip on the Timeline, add the 2D filter by clicking the 2D Filter button  . .
The filter is applied to the clip and the editor opens.
| 2. | Scrub through the clip until you find the right spot.
For my example, this is right at the end of the clip. I zoom in just as the metal outcrop appears.
| 3. | Click the One Click Size button  and, with the cursor over the preview screen, push the mouse forward to zoom in (Figure 9.52). and, with the cursor over the preview screen, push the mouse forward to zoom in (Figure 9.52).
Figure 9.52. The cursor for the One Click Size tool. 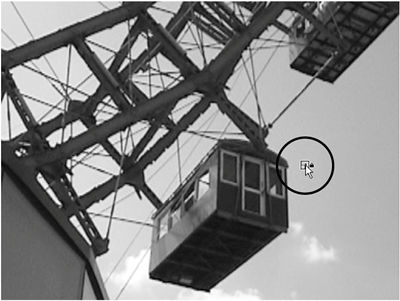
On my copy, the size looks okay, but now I want to reposition the clip to bring the carriage back toward the center.
| 4. | To do this, click the One Click Position button  , and with the cursor inside the preview area, drag the clip into the correct position (Figure 9.53). , and with the cursor inside the preview area, drag the clip into the correct position (Figure 9.53).
Figure 9.53. The cursor for the One Click Position tool. 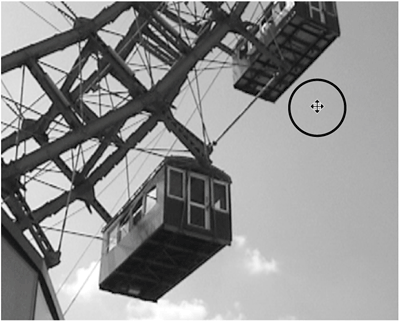
|
 Tips Tips
To correct an entire clip keyframing can be turned off. Using the 2D editor to zoom in on a shoot is often used to correct an interview shot where the subject isn't correctly framed or something is distracting in the background. You can also use it to zoom in during a dramatic moment in the interview.
Creating a Picture in Picture effect You can also use the 2D or 3D Editor to create a PiPa Picture in Picture effectwhere one video clip sits inside a small window playing over top of another (Figure 9.54). Figure 9.54. An example Picture in Picture. I created this using three clips stacked on top of each other and two preset PiP filters. 
A PiP is probably one of the easiest effects to create and is among the most used. There are even several presets in the GPU and CPU Presets folder for you to use as starters (Figure 9.55). Figure 9.55. A selection of PiPs in the RT CPU Presets folder. 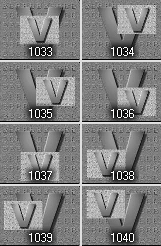
To create a PiP 1. | Place two clips on the Timeline, one on top of the other (Figure 9.56).
Figure 9.56. Setting up a PiP by stacking two clips on top of each other. 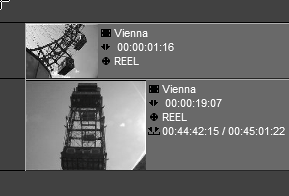
| 2. | Select a preset PiP by clicking on the Lib tab (Library for dual-screen users), then opening the GPU Presets folder. Click on the 2D rack and scroll down to effect number 1033. The PiP effects start at this number.
| 3. | Drag effect 1049 onto the topmost clip to add a PiP to the top-left corner of the screen (Figure 9.57).
Figure 9.57. Drag and drop the preset PiP to apply it. 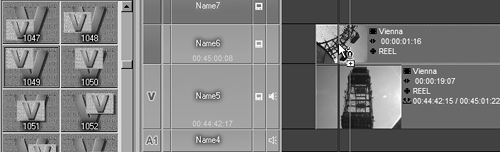
Right away a PiP forms. It's a little too big.
| 4. | You can fix this size problem quickly enough by opening the editor and using the One Click Size and Position tools to resize it (Figure 9.58).
Figure 9.58. Adjusting the size of the PiP using the One Click Size tool. 
|
 Tip Tip
Working with the Lens Flare effect The Lens Flare is a nice RT filter that you can use to subtly enhance a shot. In this example, you're going to create a glint in the mirror of the car as it drives along just to give the shot a sunnier, warmer feel. To use the Lens Flare 1. | Open the Lib tab (Library for dual-screen users).
| 2. | Select the Realtime Clip FX Rack and then the Editors Rack.
| 3. | Drag and drop the Lens Flare onto the clip to get an instant result.
But you can see that you need to readjust the flare's placement (Figure 9.59).
Figure 9.59. Default application of a Lens Flare. 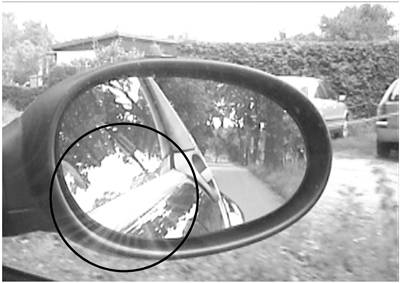
|
To readjust Flare placement - Open the editor to use the One Click Position tool to move the Lens Flare to a more effective position.
By playing with the Intensity and Glow settings, you can work toward a really unique effect (Figure 9.60).
Figure 9.60. A Lens Flare with just a few parameters adjusted. 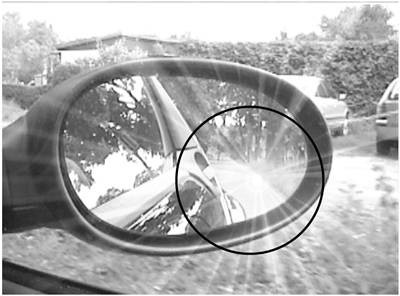
 Tips Tips
The Lens Flare has an additional One Click button called Intensity; you use this to build more light into the flare. Don't forget that you can save effects once you've created them to use in future projects.
|


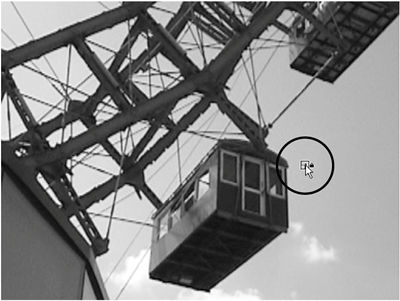
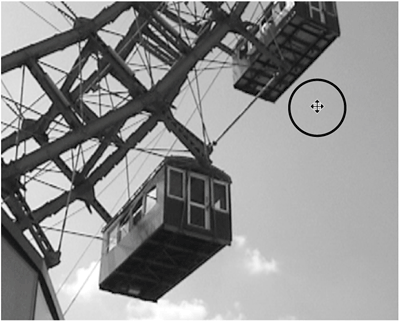
 Tips
Tips