Scheduling Projects with Gantt Charts
3 4
If you tried to create Gantt charts in Visio 2000, you'll be very pleased with the improvements in this version. The Gantt chart was originated by Charles Gantt in 1917, and its clarity and hierarchical format have helped project managers ever since. Essentially a horizontal bar chart, a Gantt chart focuses on the sequence of tasks necessary for completing a project. The Gantt Chart template in Visio includes horizontal task bar shapes that are updated for you based on the duration of a task and its start time, as Figure 12-9 shows. The template also adds a floating toolbar and the Gantt Chart menu to the Visio window. Most of the work you do to refine your chart involves these two tools.
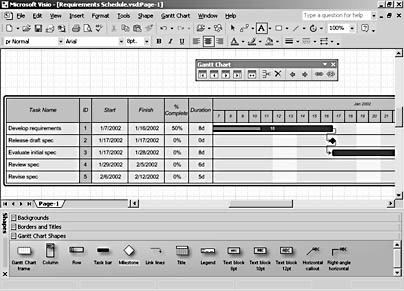
Figure 12-9. For small-scale projects or high-level task management, you can create Gantt charts in Visio that show dependent tasks and milestones.
Note
Because Gantt charts are usually wider than they are tall, you may want to dock the stencils below the drawing page while you work.
Creating a Gantt Chart
When you start a diagram with the Gantt Chart template, Visio immediately prompts you for information with the Gantt Chart Options dialog box, shown in Figure 12-10. You can choose from a number of options for customizing the information that appears in the chart. For example, you can add markers to show the estimated and actual start and end dates. On a task bar, you can display the name of the person assigned to the task or other information. For ongoing projects, you can display a progress line to indicate actual start and completion dates. Although you use the Gantt Chart Options dialog box to set up your chart, you can also add rows, columns, and tasks as you work.
What's New in Gantt Charts
In this version of Visio, the Gantt chart developers addressed several key usability issues. For example, you can edit task names and unlink tasks more easily. Visio now updates parent tasks based on the completion of subtasks as well. A primary design goal was to provide consistency with Microsoft Project, so command names and toolbar buttons in Visio have been updated to match Project. The following terms (which appear on the Gantt Chart menu) have changed:
| Old Visio Term | New Visio Term |
|---|---|
Promote Task | Outdent |
Demote Task | Indent |
Actual End | Actual Finish |
Insert Task | New Task |
Delete Column | Hide Column |
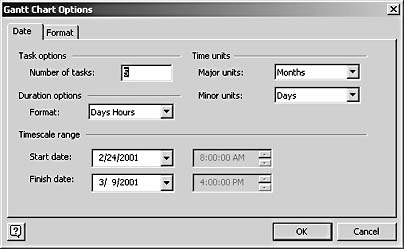
Figure 12-10. In the Gantt Chart Options dialog box, you specify the initial settings you want. Later, you can choose different options by choosing Options from the Gantt Chart menu.
Although Gantt charts can become quite complex, it's best to include no more than 15 tasks in one chart so that your chart remains manageable. You can create subtasks to represent more than 15 tasks in one chart or insert pages and use the Gantt Chart Frame shape to show additional project information.
Follow these steps to create a new Gantt chart:
- Choose File, New, Project Schedule, Gantt Chart.
- On the Date tab, type the number of tasks you want to start with, the units of time, duration format, and date range for the chart.
- Click the Format tab, and then choose options for the appearance of the task bars, milestones, and summary bars.
Note
The options on the Format tab affect the look of all Gantt charts on a drawing page. - Click OK. Visio creates the Gantt chart on the drawing page.
If the results aren't what you expected, you can change date and format options by choosing Gantt Chart, Options.
Tip
To move a Gantt chart on the page, drag its thick outer border. You might need to zoom in first.
Adding Task Names and Dates
After you have set up a Gantt chart, the next step is to replace the default task names and add dates. Visio requires only a duration value. Based on that number and the start date you specified in the Gantt Chart Options dialog box, Visio updates the start and finish dates for a task. When you specify duration, you can type just a number, which Visio interprets using the units you selected in the Gantt Chart Options dialog box, or you can type a number and any unit of time that Visio recognizes. For example, to indicate a two-day duration, you can type 2d or 48h.
Follow these steps to add task names and dates:
- In the Task Name column, select Task 1, and then type the name of a task.
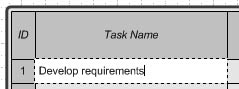
- In the Duration column, select the first shape, and then type a number and a unit of time. Type m for minutes, h for hours, d for days, or w for weeks.
Tip
To switch from the insertion point (which appears when you type) to the Pointer tool, press the Esc key or click outside the shape you're typing in. - Repeat this procedure to add task names and durations in each row.
- To indicate that a task represents a milestone, type 0 for the duration.
InsideOut
Although you never have to type a date in the Start or Finish column, you can. Visio changes the length of the task bar and the duration value to match the new dates. However, if you change the date in the Start column of the first task, Visio doesn't change the calendar displayed above the task bars. To change the chart's calendar, choose Gantt Chart, Options, and specify a new date in the Start Date list.
Editing Tasks
To add, remove, and reorder tasks in your Gantt chart, you can use the commands on the Gantt Chart menu or the shapes' shortcut menus, as Table 12-1 describes.
Table 12-1. Editing Tasks
| Task | Technique |
|---|---|
Add tasks to the end of a chart | Select the thick, outer border on the Gantt chart to display its selection handles. Drag the center selection handle at the bottom of the frame to fill the space with new task rows. |
Insert a new task in the middle of chart | Right-click the task name that will follow the new task, and then choose New Task. Or drag the Row shape from the Gantt a Chart Shapes stencil into approximate position. |
Delete a task | Right-click a task name, and then choose Delete Task. |
Reorder tasks | Drag a task row to the desired position. It's easiest to drag by the ID, but you can drag the task name or other column. |
newfeature! Edit an existing task name | Double-click in a Task Name shape. This feature, new in this version, places the insertion point inside the text box so you can type. |
Change the row height | Select a shape in the row, and then drag the top or bottom selection handle. |
Adding Subtasks
When you need to show that a task involves several related steps, you can insert a subtask. Visio indents subtasks to show that they are subordinate to a main task and then displays the parent task in bold and adds summary bars to the parent task bar, as Figure 12-11 shows. To add and edit a subtask, follow the steps described in Table 12-1 for adding and editing tasks, then select the subtask, and click Indent on the Gantt Chart toolbar.
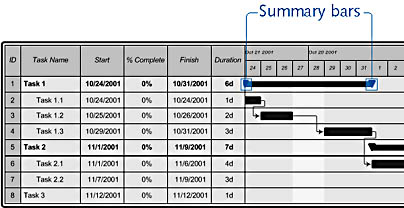
Figure 12-11. Subtasks are indented below a parent task, which appears in bold. Its summary bar displays black triangles on each end.
Tip
You can convert milestones into tasks and vice versa. You can either type a new duration or drag a green handle on the shape to change its duration. Use a duration of 0 to indicate a milestone.
Adding Task Bar Labels
You can display the value of any column as a label on the task bar shapes. For example, you can display the task duration, as Figure 12-12 shows. Visio displays labels on all the task bar shapes on the drawing page. You can't selectively add labels to tasks.
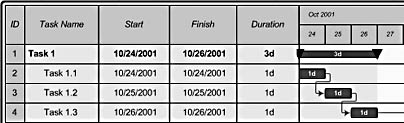
Figure 12-12. You can add labels to task bar shapes to display project information, such as duration.
Follow these steps to add a task bar label:
- Choose Gantt Chart, Options, and then click the Format tab.
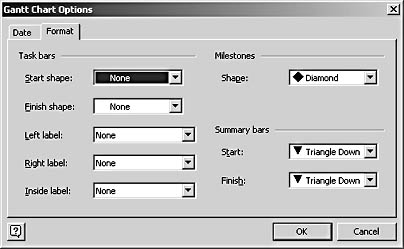
- In the Left Label, Right Label, or Inside Label lists, select the name of a column heading that appears in your Gantt chart, and then click OK.
Linking Tasks to Show Dependencies
Linked tasks are the heart of a Gantt chart. As you adjust dates for a linked task, all subsequent tasks change to reflect the new information. Linked tasks appear connected in the chart with a blue link line, as Figure 12-13 shows. You can link tasks in a number of ways—by using the Gantt Chart menu, the shapes' shortcut menus, the Gantt Chart toolbar, or by modifying task bar and milestone shapes directly. The shapes include yellow control handles that you can drag to link to another task bar or milestone shape. However, it's easier to use the Gantt Chart toolbar.
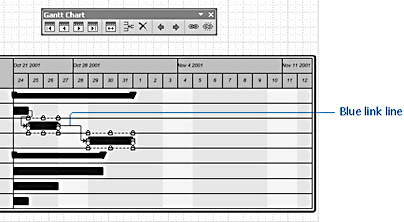
Figure 12-13. To link tasks, you can select the task bar shapes, task names, dates, or durations and then use the Link Tasks button on the Gantt Chart toolbar.
Follow these steps to link tasks:
- Select the starting task or milestone, and then select the subsequent tasks in order.
Tip
Press Shift+click to select multiple shapes. - Click the Link Tasks button on the Gantt Chart toolbar.
- To unlink two tasks, select both of them and click the Unlink Tasks button on the Gantt Chart toolbar. Or select the link line between two tasks and press Delete.
Troubleshooting
Visio doesn't align simultaneous tasks correctly.
It's a little tricky to represent simultaneous tasks in a Gantt chart. Your best option is to link in the correct order using the Link Tasks button on the Gantt Chart toolbar. For example, if tasks 2 and 3 occur simultaneously, link tasks like this: select task 1 and 2, and then click Link Tasks. Select tasks 1 and 3, and then click Link Tasks. Now repeat, linking tasks 2 and 4, and then tasks 3 and 4. You usually end up with overlapping connectors like this:

Customizing Columns in a Gantt Chart
To customize the project information that your Gantt chart tracks, you can add, delete, and reorder columns and edit the column header text. When you add a column (choose Gantt Chart, Insert Column), the Insert Column dialog box appears, as Figure 12-14 shows. You can choose from an assortment of standard column types, such as % Complete, as well as oddly named columns, such as User Defined Number and User Defined Text. The user-defined columns are just that—columns designed to support a particular data type, such as a number, text, or date, that you can use for any purpose. To see a complete list of the data types associated with each column type, click the Help button in the Insert Column dialog box.
If you're accustomed to adding and editing columns in Microsoft Excel, you'll find that Visio works a little differently. For details, see Table 12-2.
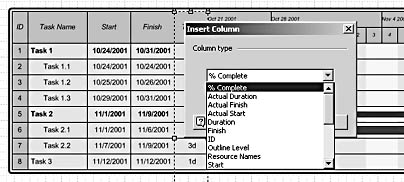
Figure 12-14. You can choose from 21 standard and custom column types to insert in your Gantt chart.
Table 12-2. Adding and Editing Columns
| Task | Technique |
|---|---|
Add a column | Right-click an existing column, and then choose Insert Column. Select a column type, and then click OK. Visio inserts the column to the left of the selection. |
Delete a column | Right-click a column, and then choose Hide Column. |
Move a column | Drag a column by its name to a new position. |
Rename a column | Click the Text tool on the Standard toolbar, select the column text, and then type. |
Change the column width | Select a cell and move the left or right green selection handle. |
Note
To restore a hidden column, right-click an existing column, choose Insert Column, and then choose the hidden column in the Column Type box.
Troubleshooting
An error appears when you select a task bar shape.
If you select a task bar shape with the Text tool, Visio displays the following message:

Task bars are locked against text editing; however, you can insert up to three labels that display the values from the chart's columns. For details, see "Adding Task Bar Labels."
Exporting a Visio Gantt Chart to Use in Project
When you need the detailed tracking features of Project, you can export a Visio Gantt chart in a format that Project can import.
Follow these steps to export a Visio Gantt chart:
- Select the tasks you want to export, or drag a selection rectangle around the entire Gantt chart, and then choose Gantt Chart, Export.
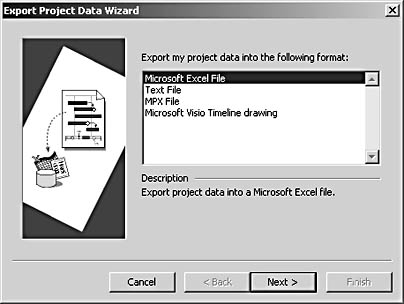
- Select MPX File, and then click Next.
- Type a name for the new file, and then click Next. Or click Browse to specify a location and file name, click Save, and then click Next.
- Click Finish. Visio displays a message when the project export is successful.
EAN: 2147483647
Pages: 211