Creating a Project Timeline
3 4
Timelines show the lifespan of a project or process in a linear format that includes tasks, milestones, and intervals, as Figure 12-2 shows. A timeline can help you visualize a sequence of events or the high-level tasks associated with a complex project. Whether you're trying to keep track of hiring processes, development timelines, product release schedules, or project cycles, a Visio timeline can clarify critical milestones.
To create a timeline in Visio, you start with the Timeline template in the Project Schedules folder. You can enter starting and ending dates to generate an initial timeline, and then use the shapes on the Timeline stencil to provide details. Or you can import existing schedule information from a text, Excel, or Project file.
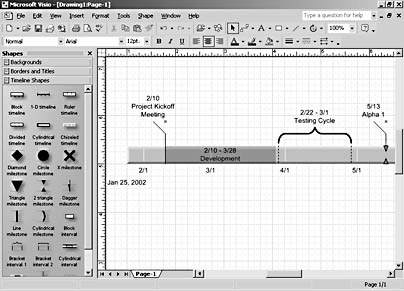
Figure 12-2. A timeline clarifies project milestones.
Creating a Timeline from Scratch
When you start a diagram with the Timeline template, Visio opens a letter-sized, landscape-oriented drawing page and the Timeline Shapes, Backgrounds, and Borders And Titles stencils. Visio includes six styles of timeline shapes for you to choose from, which differ only in their look on the page: Block Timeline, 1-D Timeline, Ruler Timeline, Divided Timeline, Cylindrical Timeline, and Chiseled Timeline. When you drag a timeline shape from the stencil, Visio prompts you to set start and end dates, specify a time scale, and choose formatting options in the Configure Timeline dialog box, as Figure 12-3 shows. When you click OK, Visio adds the timeline to the drawing page.
After the basic timeline is in place, you can add milestone shapes for the events or tasks you want to track. Visio can even update milestone dates as you move milestone shapes along the timeline.
Follow these steps to create a timeline:
- Choose File, New, Project Schedule, Timeline.
- From the Timeline Shapes stencil, drag one of the timeline shapes (Block Timeline, 1-D Timeline, Ruler Timeline, Divided Timeline, Cylindrical Timeline, or Chiseled Timeline).
- In the Configure Timeline dialog box, choose a start date and finish date, select units for the time scale, and set formatting options for the date and time scale. Click OK to create the timeline.
- If you don't like the results, right-click the timeline, and then choose Configure Timeline to specify different dates or formats.
Tip
To update dates automatically on marker, milestone, and interval shapes when you move them on the timeline, select the Automatically Update Dates When Markers Are Moved check box.

Figure 12-3. When you drag a timeline shape onto the drawing page, the Configure Timeline dialog box appears. If you don't specify starting and ending dates, Visio uses today's date and a six-month duration.
Showing Project Milestones
To document important tasks, events, and hand offs, you can add milestone shapes to your timeline. The Timeline Shapes stencil includes several styles of milestones. Milestone shapes snap into place on timeline shapes. A few, such as the Cylindrical Milestone, are intended for use with a specific style of timeline shape. Even so, the milestone shapes differ only in their look, so you can use the one that looks best to you. Like the timeline shapes, milestone shapes prompt you for date information when you add them to the drawing page.
Tip
Because timelines tend to be wide, you might find it convenient to dock the stencils on the top or bottom of the drawing window rather than on the side.
Follow these steps to add project milestones:
- From the Timeline Shapes stencil, drag a milestone shape onto the timeline shape.
Even if you drop a milestone on the drawing page away from the timeline, Visio snaps the milestone to the timeline shape, displays the Configure Milestone dialog box, and sets the milestone date based on the shape's position on the timeline.
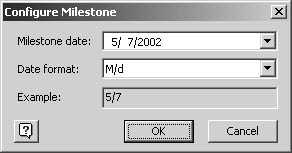
- If the Milestone Date setting in the Configure Milestone dialog box isn't correct, type a new date in the box, or click the drop-down arrow to display a calendar and locate the date you want.
- In the Date Format box, choose the format you want to use for milestone dates, and then click OK to update the milestone shape.
- Click the Text tool on the Standard toolbar, select "Milestone Description," and then type a new description.
- To adjust text position, drag the top control handle.
Tip
To quickly reorient a milestone so that its text and callout appear under the timeline, select the milestone shape, and then press Ctrl+J. - To change the look of the milestone after you've dropped it on the timeline, right-click the shape, choose Set Milestone Type, and select from one of the eight shapes in the Milestone Shape list of the Custom Properties dialog box.
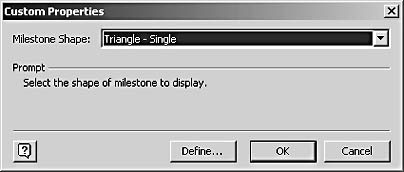
Troubleshooting
After typing a milestone or interval description, the date disappeared.
If you accidentally type over the milestone or interval dates when you add the description text, you can restore them. Right-click the shape, and then choose Show Date (for milestone shape) or Show Dates (for interval shapes).
Adding an Interval to a Timeline
Intervals show the starting and ending dates of a task or process, as Figure 12-4 shows. The interval shapes on the Timeline Shapes stencil aren't quite as smart as the milestone shapes—after you have added an interval to the timeline, you can't change its look as you can with milestones.
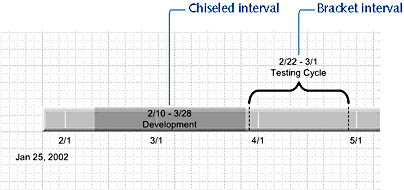
Figure 12-4. Interval shapes snap onto a timeline to show ongoing tasks.
Depending on the size of your timeline, an interval shape can obscure markers or milestones. Remember stacking order? You can change a shape's stacking order so that it appears on top or in back with the Order commands on the Shape menu.
Follow these steps to add an interval to a timeline:
- Drag an interval shape from the Timeline Shapes stencil onto the timeline, which opens the Configure Interval dialog box.
Like milestone shapes, interval shapes snap to the timeline even if you drop them elsewhere on the page.
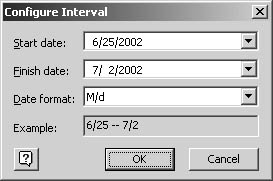
- In the Configure Interval dialog box, choose the interval start date, finish date, and date format, and then click OK.
- Click the Text tool on the Standard toolbar, select "Interval Description," and then type a new description.
- If you're using a bracket interval shape, you can adjust the height of the bracket by dragging the control handle up or down.
Tip
You can add a marker or display elapsed time on a timeline to see how much progress you've made. The Today Marker and Elapsed Time shapes on the Timeline Shapes stencil use your computer's date setting to establish the current date.
Creating a Gantt Chart from a Timeline
To capture a different view of your project, you can create a Gantt chart based on the dates in a Visio timeline. Choose Tools, Macros, Project Schedule, Export Project Data Wizard. The wizard uses the milestone and interval dates in a timeline to specify starting and ending dates. You can then add the additional project information that a Gantt chart can display.
For details about Gantt charts, see "Scheduling Projects with Gantt Charts."
Note
The wizard does not link the Gantt chart to the timeline. Changes you make to one diagram won't update the information in the other.
EAN: 2147483647
Pages: 211