Modifying Inserted CAD Drawings
3 4
When you import a CAD drawing, you can modify it in certain ways, even though the image is for display only. You can drag Visio shapes onto it, rescale it, crop and pan it, and hide and show layers and levels within it.
Tip - View CAD File Information in Visio
Visio stores the file name and timestamp of an inserted CAD drawing as custom properties for the inserted object. To display these properties, right-click an inserted drawing, and select <File Type> Object, Properties. Or display the Custom Properties window (choose View, Custom Properties Window), and then select the inserted object. The Custom Properties window displays the full file name and path as well as the date and time when the CAD drawing was last updated.
Positioning an Imported CAD Drawing
After you have imported a CAD drawing, you can move it on the page and also move the image within its border. The tool you use determines what happens:
- Use the Pointer tool on the Standard toolbar to drag the entire drawing to a new position.
- Use the Crop tool to move the portion of the drawing that's visible within its border. This is called panning the drawing and is shown in Figure 17-7. The pointer displays a hand icon when you pan a drawing.
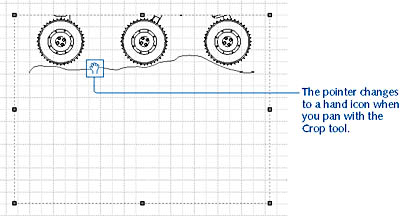
Figure 17-7. You can pan an imported CAD drawing to adjust the visible portion within the border.
Visio always stores the entire imported drawing on the page. By panning, you choose an area within the whole to display. After you have positioned the CAD drawing the way you want it, you probably want to lock its position. To do this, right-click the drawing, choose <File Type> Object, Properties, and then select the Lock Position check box. If you want, select the Lock Cropping check box as well for added security. Then click OK to close the dialog box.
Note
Even if you select the Lock Cropping option, you can still pan the CAD image with the Crop tool. To prevent this from happening, lock the CAD drawing layer as described in "Locking and Unlocking a CAD Drawing."
Sizing an Imported CAD Drawing
After you import a CAD drawing, you can enlarge or reduce it in a couple of ways depending on the effect you want. You can:
- Crop the drawing. When you crop a drawing, you change the size of the area in which the CAD drawing appears, as Figure 17-8 shows. To do this, click the Crop tool on the Standard toolbar, select the imported drawing, and then drag the green selection handles on the drawing border to move its edges inward, obscuring part of the drawing. Cropped objects always have rectangular drawing borders.
Tip
If you don't see the Crop tool, click the drop-down arrow on the Rotation tool. The Crop tool appears under the Rotation tool. - Resize the drawing. Use the Pointer tool to resize the drawing by dragging a corner selection handle if it's not important to preserve the drawing scale of the CAD image.
- Change the scale. Enlarge or reduce the drawing by changing its drawing scale as the following sections describe. This is the best option when you're using Visio shapes on top of the drawing and you need the imported drawing to occupy more or less space on the drawing page.
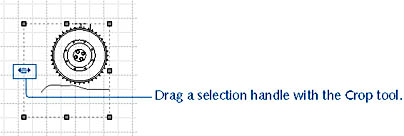
Figure 17-8. You can crop an imported CAD drawing to reduce the visible portion.
Changing the Scale of an Imported CAD Drawing
When you first import a CAD drawing, Visio automatically sets a custom drawing scale that ensures the drawing will fit on the page. This behavior results in the nonstandard drawing scales that you see in the CAD Drawing Properties box when you import. For example, Visio may establish a drawing scale of 1 in. = 300 in. for a large building plan—an odd scale, but one that ensures the image will fit on standard, letter-sized paper. If the Visio page is set to architectural, D-size paper, Visio imports the building using a scale of 1 in. = 70 in. The preview area in the CAD Drawing Properties dialog box reflects Visio's bias for making drawings fit on paper, as Figure 17-9 shows.
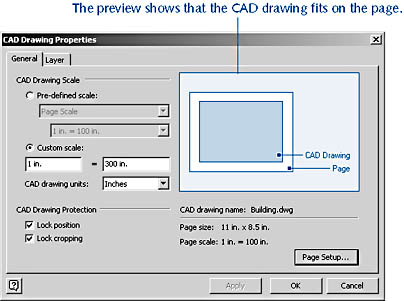
Figure 17-9. By default, Visio establishes a scale for an imported CAD drawing that ensures the entire image will fit on the page.
Although Visio's priority is to get a CAD drawing to fit on the page, your priorities may differ. If you change the CAD drawing's scale when you import it so that the drawing no longer fits on the page, Visio notifies you by displaying the message shown in Figure 17-10. It's simplest to click OK and continue to import without matching the scales or to select the second option and reset the scale for the Visio drawing page, assuming that it's blank. In any case, you can revisit your decision if the results aren't what you want.
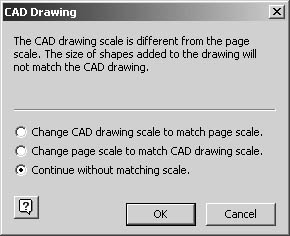
Figure 17-10. If the CAD drawing scale will result in a drawing too large or too small for the current page, Visio displays this message before inserting the drawing.
Changing the Drawing Scale
You can adjust the CAD drawing scale in the CAD Drawing Properties dialog box when you import the file or display this dialog box afterward by right-clicking the imported drawing, and then choosing <File Type> Object, Properties. The drawing scale for the CAD drawing is displayed on the General tab of the CAD Drawing Properties dialog box, whereas the drawing scale for the Visio page is shown on the Drawing Scale tab of the Page Setup dialog box, as Figure 17-11 shows.
Table 17-2 describes the drawing scale options that are available in the CAD Drawing Properties dialog box.
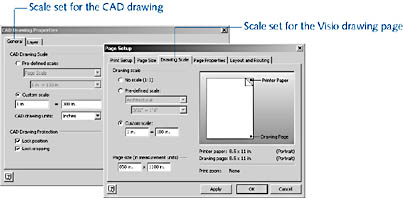
Figure 17-11. Click the Page Setup button in the CAD Drawing Properties dialog box to display the Page Setup dialog box, where you can set the drawing scale.
Table 17-2. Drawing Scale Options
| Task | Option |
|---|---|
Choose a standard drawing scale for the CAD drawing | Select Pre-Defined Scale, and then choose Architectural, Civil Engineering, Metric, or Mechanical Engineering. In the drawing scale list box, select a scale. You can safely choose one of the these drawing scales if you plan to add only annotation shapes, text blocks, or other unscaled shapes. |
Match the CAD drawing's scale to the drawing scale of the Visio drawing page | Select Pre-Defined Scale, and then choose Page Scale. For example, if the Visio page is set to 1/32 in. = 1 ft., choosing Page Scale sets the CAD drawing's scale to 1/32 in. = 1 ft. as well. This option is the easiest way to ensure good results when you add scaled Visio shapes, such as office furniture or network shapes, to the drawing. |
Specify a drawing scale for the CAD drawing | Select Custom Scale, and then type the scale you want to use in the boxes. |
Tip
You can also display the CAD Drawing Properties dialog box by choosing Edit, CAD Drawing Object, Properties.
Adjusting the Page Size
If you adjust the drawing scale when you import or while you work, you might also need to adjust the Visio page size so that everything fits. If the CAD drawing is larger or smaller than your Visio page, you can do either of the following:
- Change the drawing scale as described in the previous section.
- Change the drawing page size.
To change the size of the drawing page, choose File, Page Setup, and then click the Page Size tab. It's quickest to select Size To Fit Drawing Contents, which gives you a sense of just how big the CAD object is. However, this setting most likely results in an odd-sized page that might not fit on your printer's paper.
For details about page size and printing, see "Printing Diagrams of Any Size."
Troubleshooting
The inserted CAD drawing can't be repositioned or rotated on the page.
When you insert a CAD drawing, Visio automatically locks it to prevent you from moving, stretching, or rotating the image. The assumption is that you want to use the CAD image as a background on top of which you'll add shapes, so naturally you don't want the background to move. However, you may have other plans. To move the inserted image on the drawing page, right-click it, select <File Type> Object, and then choose Properties. Clear the Lock Position check box, and then click OK. This allows you to drag the inserted CAD image to a new location. However, you still can't resize or rotate it. To clear the aspect ratio and rotation locks that prevent you from these actions, select the CAD image, and then choose Format, Protection. Clear the check boxes for any locks you want to remove.
EAN: 2147483647
Pages: 211