Working Through a Spreadsheet
|
| < Day Day Up > |
|
Now that you have had several pages to examine the basic features of Calc, it is probably an appropriate time to work through the mechanics of creating a spreadsheet with all of the various features we have discussed so far. For the purposes of demonstrating the capabilities of Calc, we will create a spreadsheet for a basic home budget spreadsheet. We will begin by creating a simple spreadsheet with row headings of Rent, Food, Utilities, Credit Cards, and Miscellaneous. We will then have column headings for each month. You can then put in some sample data. Your spreadsheet should look like the one in Figure 9.23.
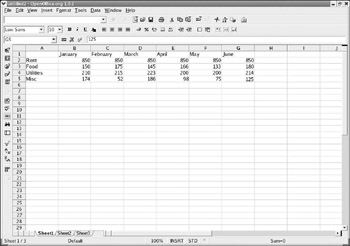
Figure 9.23: The basic spreadsheet with data.
Now we have some basic data. To the right of the last month, June, we will create a Sub Total column. You do this by giving that column an appropriate label. Then you put your cursor in the first empty cell on the row for the first category, Rent, and press the summation symbol. If you then put your cursor on the bottom-right corner of this cell and drag it down, you will copy the summation formula to all the subsequent rows. They will automatically be incremented to fit the various rows. You will have something like what you see in Figure 9.24.
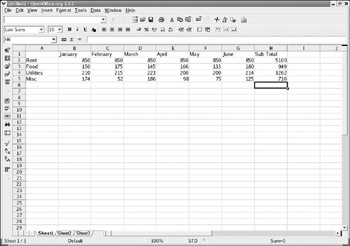
Figure 9.24: Adding subtotals to your spreadsheet.
Now, just to demonstrate the various capabilities of Calc, we will add a column with average values for each row. Label the next available common average, then click in the first available cell. Then click on the button to the left of the summation button, as we saw earlier in this chapter. Then select the AVERAGE function. You then need to specify the cells you want to average, as is shown in Figure 9.25.
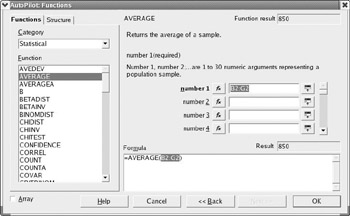
Figure 9.25: Adding an AVERAGE function.
Now you can simply click and drag the corner of that cell down and repeat the function for all the subsequent rows, just as you did previously with the summation function. You should be aware that the capability to click in a corner of a cell and drag, thus replicating the value or the formula in the cell, is also available in Microsoft Excel. Your spreadsheet should now look like the one shown in Figure 9.26.
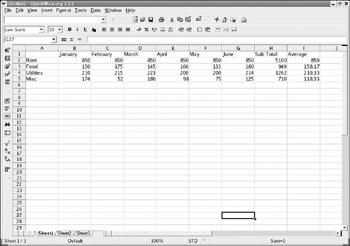
Figure 9.26: Replicating the AVERAGE function.
Now we can add some formatting to your spreadsheets. You should make the headings for the rows and columns bold. It is also important to add a chart. As we previously mentioned, the chart is a very important part of any spreadsheet because it adds a tremendous visual impact to your data. When you press the Insert Chart button, you will see your data highlighted automatically, and the cursor will change to a small chart. This means that the basic data has already been fed into a chart. Just click where you want it to appear. You then will be taken to a wizard that will create a chart for you, and it will already have the data entered. You can skip directly to the second screen of the wizard and select the chart type. Choose a bar graph. When you are done with the wizard, your spreadsheet will look like the one shown in Figure 9.27.
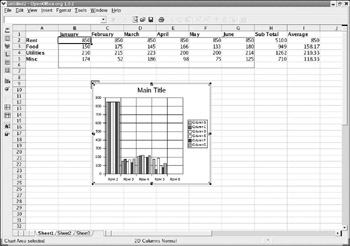
Figure 9.27: Adding a spreadsheet.
You can see that Calc offers most of the functionality that you are used to in Excel, and much of it is accomplished in the same, or at least a similar, manner. This means that if you are an experienced Excel user, moving to Calc should be easy for you. If you are not an experienced Excel user, this chapter should give you the basics and get you started.
|
| < Day Day Up > |
|
EAN: 2147483647
Pages: 247
- Chapter III Two Models of Online Patronage: Why Do Consumers Shop on the Internet?
- Chapter IV How Consumers Think About Interactive Aspects of Web Advertising
- Chapter VI Web Site Quality and Usability in E-Commerce
- Chapter IX Extrinsic Plus Intrinsic Human Factors Influencing the Web Usage
- Chapter XIII Shopping Agent Web Sites: A Comparative Shopping Environment