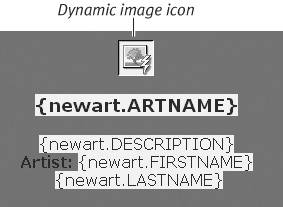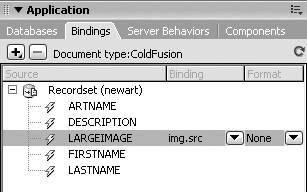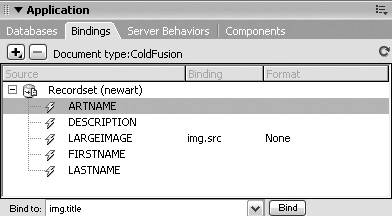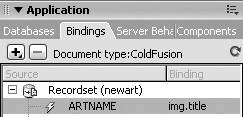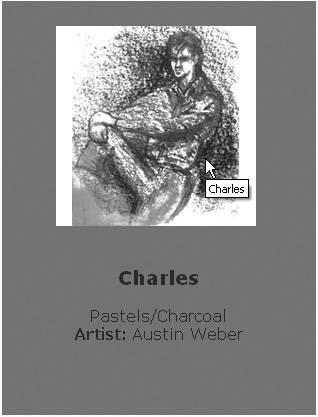Using HTML Attributes
| You can use a database to provide a dynamic value for an HTML attribute by binding the attribute to a recordset field. For example, you can customize a page by dynamically adding a table background color to your page from a recordset field value for user color preferences. To add a dynamic attribute:
|
EAN: 2147483647
Pages: 129