| Processors such as equalizers, de-essers, and compressors are commonplace in the majority of mixing scenarios, most often inserted directly into a channel's signal path. Logic offers many different flavors of equalization and dynamics processing in the form of individual plug-ins, each suited for specific tasks and functions. In this exercise you utilize Logic's Channel EQ, DeEsser, and Compressor plug-ins to work on the lead vocal track, taking a look at the unique properties offered by each plug-in. 1. | Click the Vox_lead channel's Solo button.
| 2. | Use the Goto Next/Previous Marker commands to locate to Verse 2.
| 3. | Enable Cycle by clicking the Cycle button in the Transport.
| 4. | Within the Arrange window, drag the cycle Region's right border to the right so that it encompasses the Chorus 1, Verse 3, and Chorus 2 sections.
 This will enable you to have a varied selection of vocal parts with which to work. This will enable you to have a varied selection of vocal parts with which to work.
| 5. | Play the song, listening to the soloed lead vocal to get an idea of what you will be working with.
| 6. | Stop the song.
|
Using the Channel EQ The Channel EQ is part of Logic's suite of equalizers and is the default equalizer for use in channels. This high-quality plug-in offers eight frequency bands, with an integrated FFT (Fast Fourier Transform) analyzer and an intuitive graphical interface. 1. | In the Vox_lead channel (Track 1) at the far left of the Track Mixer, double-click the EQ area.

The Channel EQ plug-in for the track opens.
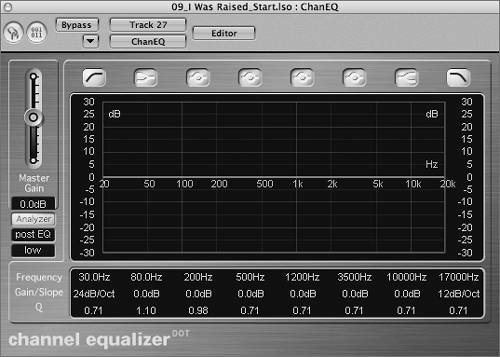 NOTE When double-clicking on the EQ area, the Channel EQ will instantiate on the first available Insert position. The Channel EQ can also be instantiated on the Insert slot of your choice by click-holding the Insert field and choosing Stereo/Mono > Logic > EQ > Channel EQ. You can start by using the built-in analyzer to look at the vocal signal.
| 2. | Play the song.
| 3. | While the song is playing, click the Analyzer button (at the left of the Channel Equalizer window).
The signal's frequency content is displayed in the central EQ display, represented by an animated line that updates in real time to reflect the signal's frequency curve.
The Channel EQ's window is multifunctional. The signal's frequency curve is continually displayed, and you are able to make changes by graphically drawing in the EQ curve. This greatly helps to identify and correct problem spots in the signal.
| 4. | Click the first band button to enable the low-cut filter.
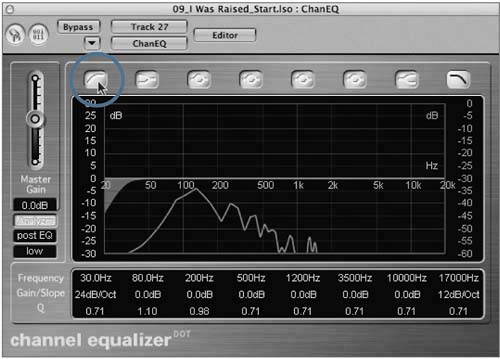 A light green frequency curve is shown at the far left of the EQ display area, representing the range of the low-cut filter. A light green frequency curve is shown at the far left of the EQ display area, representing the range of the low-cut filter.
NOTE The low-cut and high-cut filters (band buttons 1 and 8) are not enabled by default when bringing up the plug-in. | 5. | Position the pointer over the light green curve.
The band changes to a light red color, as does the numerical display for the band, located just below the curve in the Parameter area.
Parameter area 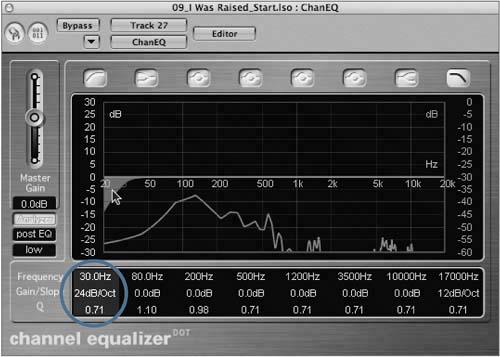 NOTE This highlight color corresponds to parts of the frequency spectrum: red for lows, yellow for low-mids, green for high-mids, and blue for highs. | 6. | Click-hold the red EQ curve and drag the EQ curve to the right, until the Frequency numerical display in the Parameter area reads 112Hz.
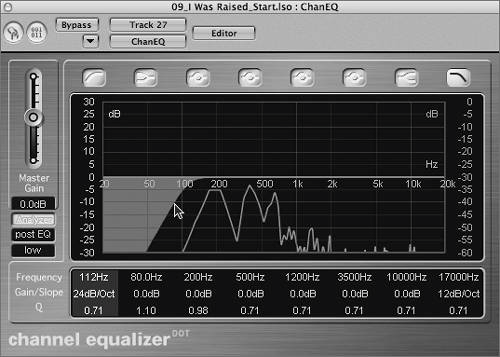 This reduces the frequencies below 112Hz, by gradually sloping them off through the lower end of the frequency spectrum. This reduces the frequencies below 112Hz, by gradually sloping them off through the lower end of the frequency spectrum.
| 7. | In the EQ display area, position your pointer just below the 0dB line at the 200Hz range.
A yellow dot, called the pivot point, appears at 200Hz on the 0dB line. The corresponding numerical display within the Parameter area is also highlighted in yellow, indicating the band you have chosen (the third band from the left).
| 8. | With the yellow pivot point and band illuminated, drag the area just below the 0dB line down and slightly to the right while watching the numerical display in the Parameter area. Release the mouse button when you reach a frequency setting of 245Hz and a gain setting of 11.0dB.
TIP You can also create or adjust the EQ curve by dragging any number in the Parameter area for the corresponding band. A parametric EQ curve is created, with the center of the band at the pointer position.
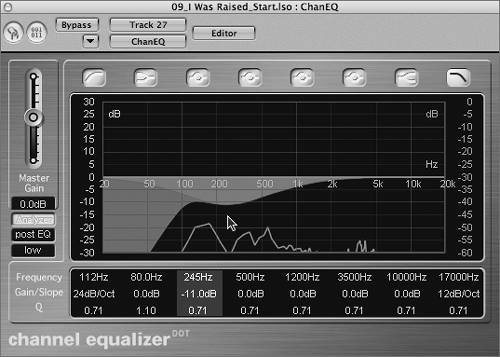 This creates a substantial frequency cut in the 245Hz range, but its bandwidth is a bit too broad. You can change the bandwidth by dragging the pivot point up to tighten the bandwidth and dragging it down to broaden the bandwidth. This creates a substantial frequency cut in the 245Hz range, but its bandwidth is a bit too broad. You can change the bandwidth by dragging the pivot point up to tighten the bandwidth and dragging it down to broaden the bandwidth.
| 9. | Drag up the dot to tighten the bandwidth until you reach a Q value of 0.98.
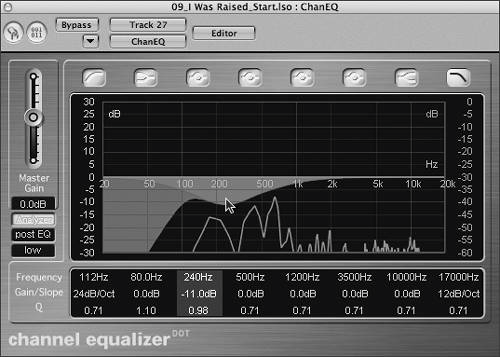 TIP You can return each bandwidth component to default values by Option-clicking the corresponding numerical display within the Parame-ter area. | 10. | Position your pointer over the 3500Hz range in the curve-display window.
A green pivot point appears at 3500Hz, and the corresponding numerical display is highlighted in green.
| 11. | Drag the green pivot point up and slightly to the left, releasing the mouse button when you reach a frequency setting of 2450Hz and a gain setting of +3.5dB.
A parametric EQ curve is created, with the center of the band at the pointer's position.
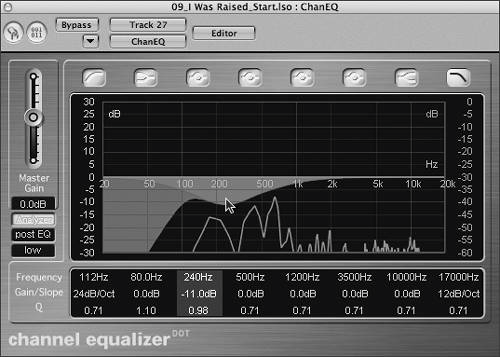 You now have an EQ curve that enhances the lead voice. You now have an EQ curve that enhances the lead voice.
| 12. | Click the "post EQ" button (on the left below the Analyzer button), changing the setting of the analyzer to pre EQ.
By toggling between the two display modes, you can compare the frequency spectrum with and without the EQ curve applied.
| 13. | Click the Analyzer button, disabling the frequency display.
TIP Disable the analyzer when you no longer need it to set the EQ curve, as this saves valuable CPU resources. | 14. | Stop the song.
| 15. | Close the Channel Equalizer window.
|
Using the DeEsser The lead vocal now sounds considerably less muddy, but it also has noticeable sibilance. You can utilize Logic's DeEsser processor to detect and compress the offending frequency, reducing the sibilance of the vocal. 1. | Click-hold the second Insert slot on the Vox_lead channel and choose Mono > Logic > Dynamic > DeEsser.
The DeEsser plug-in opens.
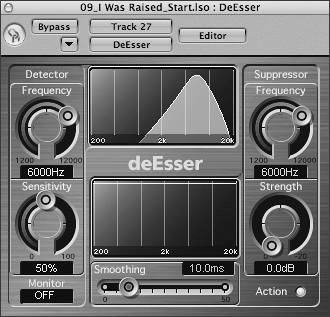
The DeEsser plug-in is a frequency-specific compressor, rejecting a specific frequency band for as long as a threshold level is exceeded. It accomplishes this by locating the problem frequency with the Detector and reducing the same frequency band (or a different band) with the Suppressor.
Logic's DeEsser has an extremely flexible monitoring system that allows you to listen to various functions of the DeEsser at work. This enables you to home in on the offending band quickly and easily.
| 2. | Play the song.
| 3. | While the song is playing, click the Monitor field (the default is OFF) at the bottom-left corner of the plug-in interface and choose Det. (for Detector).
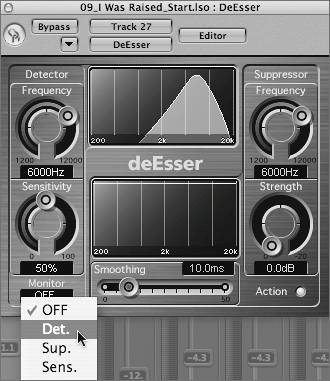
The sound output immediately changes because you're now monitoring the signal through the Detector's Frequency range. You will use this to help identify the offending frequency of the sibilance.
| 4. | Drag up the Detector Frequency control, listening to the vocal as the frequency band sweeps upward.
| 5. | Stop dragging the Detector Frequency when you hear the "sizzling" sounds emphasized at about 8800Hz.

Now that you've set the frequency band that will trigger the DeEsser, you can set the Suppressor to reduce the same band (most common) or to suppress a different frequency band when the DeEsser is active.
| 6. | Drag up the Suppressor Frequency control, matching the Detector Frequency setting of 8800Hz.

After isolating the frequency of the sibilance, you're ready to set the threshold at which gain reduction is applied. You can do this more effectively by monitoring the Sensitivity control, which dictates the threshold at which the DeEsser begins to work.
| 7. | Click the Monitor field and choose Sens. (for Sensitivity).
Because the Sensitivity control occurs after the Detection Frequency control within the DeEsser's internal signal flow, the monitored sound consists only of audio in the selected band, with enough gain to get through the Sensitivity circuit. The result is short sibilance bursts. With this Monitor mode active, you are trying to listen only to the offending sound.
| 8. | Drag the Sensitivity control down, reducing its value to 41%.

You should hear only sibilance.
| 9. | Click the Monitor field and choose OFF.
The sound changes because you're monitoring through the entire DeEsser audio chain. Now that you have successfully isolated the offending frequency, you're ready to apply gain reduction by using the Strength control.
| 10. | Drag the Strength control up to a value of 9.5dB.

This should reduce the isolated frequency without compromising the full bandwidth signal.
| 11. | Drag the Smoothing slider to the right until you reach a value of 37.5ms.

This smoothes the attack and release of the DeEsser, creating a subtler effect.
| 12. | While the song is playing, observe the Action light in the bottom right of the plug-in. This indicates when the DeEsser is actively clamping down on the offending frequency.
| 13. | Close the DeEsser window.
| 14. | Stop the song.
|
Using the Compressor Logic's Compressor plug-in provides effective dynamic control and is particularly well suited for vocal processing. By inserting the Compressor into the signal chain after the Channel EQ and DeEsser, you can tighten up the dynamics of the corrected sound, producing a fuller, more robust result. 1. | Click-hold in the third Insert slot of the Vox_lead channel and choose Mono > Logic > Dynamic > Compressor.
The Compressor plug-in window appears.
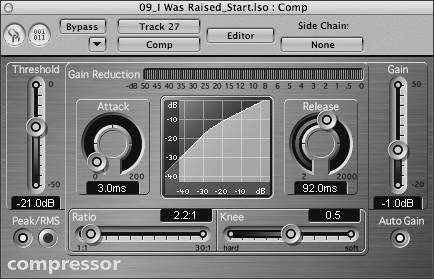
By default, the Compressor plug-in has Auto Gain enabled at its output. This works on hot signals, normalizing the post-compressor signal to match the input, but it will produce clipping when used on your lead vocal channel. Therefore, you should start by switching off the Auto Gain feature and manually adjusting the makeup gain after setting the compression ratio and threshold.
| 2. | Click the Auto Gain button at the right side of the interface.
 Logic's Compressor offers a wealth of controls to shape the sound source. Let's listen to the vocal track while adjusting the Threshold and Ratio controls to govern how and when compression is applied to the incoming signal. Logic's Compressor offers a wealth of controls to shape the sound source. Let's listen to the vocal track while adjusting the Threshold and Ratio controls to govern how and when compression is applied to the incoming signal.
| 3. | Play the song.
| 4. | Drag down the Threshold slider to a value of 24.0dB.
 | 5. | Drag the Ratio slider to a value of 6.6:1.
 The Gain Reduction meter at the top of the plug-in window gives you a visual display of how the Compressor is working with the signal. It reads around 5dB on average levels and around 17dB for peaks. The Gain Reduction meter at the top of the plug-in window gives you a visual display of how the Compressor is working with the signal. It reads around 5dB on average levels and around 17dB for peaks.
This works pretty well, but the gain reduction is happening a bit fast, creating a slightly unnatural sound for the vocal part. You can address this by increasing the attack slightly to delay the start of the gain reduction induced by the Compressor.
| 6. | Drag up the Attack control to a value of 19.0ms.
 Now that you've dialed in the basic compression settings, you should apply makeup gain to compensate for the inherent gain reduction caused by the compression process. Now that you've dialed in the basic compression settings, you should apply makeup gain to compensate for the inherent gain reduction caused by the compression process.
| 7. | Drag up the Gain slider to a level of +8.5dB.
 The volume level of the output signal is now roughly equivalent to that of the input signal, and the signal reflects the obvious dynamic smoothing that the compressor provides. The volume level of the output signal is now roughly equivalent to that of the input signal, and the signal reflects the obvious dynamic smoothing that the compressor provides.
| 8. | Click the Solo button to unsolo the Vox_lead channel and listen to the effects processing applied to the track within the context of the mix.
| 9. | Close the Compressor window.
| 10. | Stop the song.
|
|
 This will enable you to have a varied selection of vocal parts with which to work.
This will enable you to have a varied selection of vocal parts with which to work.
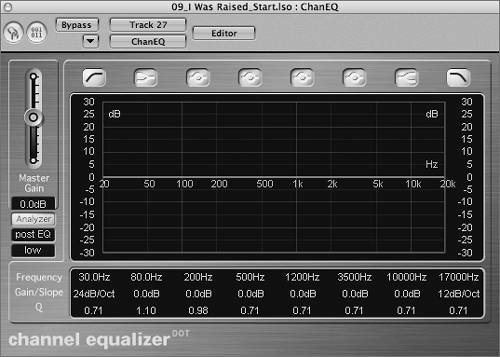
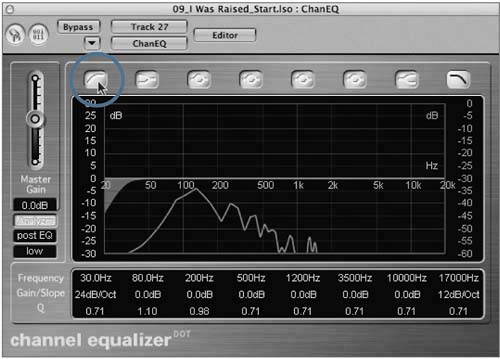 A light green frequency curve is shown at the far left of the EQ display area, representing the range of the low-cut filter.
A light green frequency curve is shown at the far left of the EQ display area, representing the range of the low-cut filter.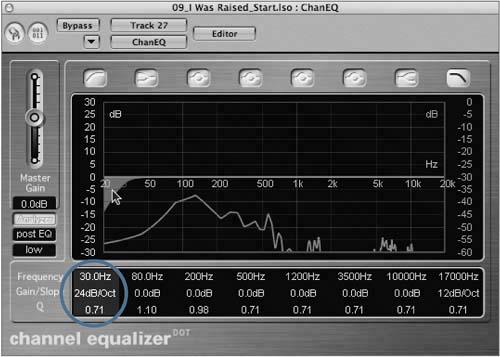
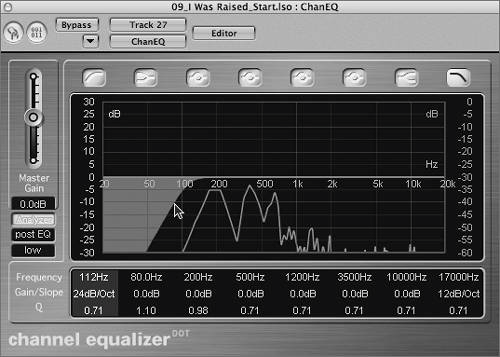 This reduces the frequencies below 112Hz, by gradually sloping them off through the lower end of the frequency spectrum.
This reduces the frequencies below 112Hz, by gradually sloping them off through the lower end of the frequency spectrum.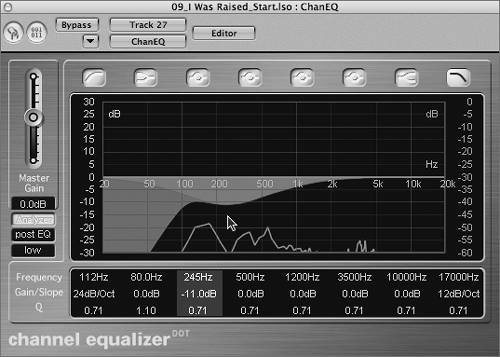 This creates a substantial frequency cut in the 245Hz range, but its bandwidth is a bit too broad. You can change the bandwidth by dragging the pivot point up to tighten the bandwidth and dragging it down to broaden the bandwidth.
This creates a substantial frequency cut in the 245Hz range, but its bandwidth is a bit too broad. You can change the bandwidth by dragging the pivot point up to tighten the bandwidth and dragging it down to broaden the bandwidth.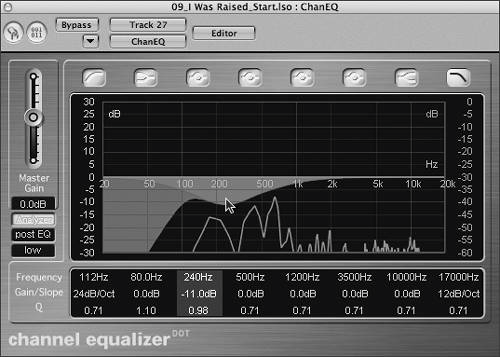
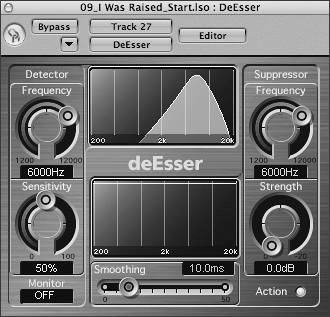
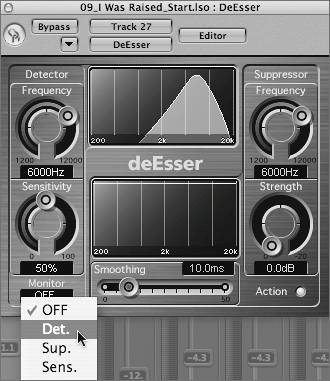





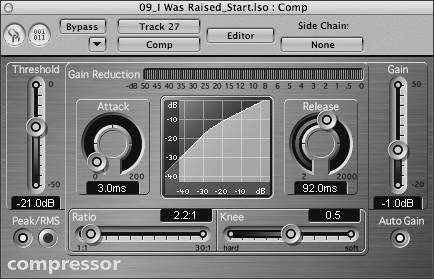
 Logic's Compressor offers a wealth of controls to shape the sound source. Let's listen to the vocal track while adjusting the Threshold and Ratio controls to govern how and when compression is applied to the incoming signal.
Logic's Compressor offers a wealth of controls to shape the sound source. Let's listen to the vocal track while adjusting the Threshold and Ratio controls to govern how and when compression is applied to the incoming signal.
 The Gain Reduction meter at the top of the plug-in window gives you a visual display of how the Compressor is working with the signal. It reads around 5dB on average levels and around 17dB for peaks.
The Gain Reduction meter at the top of the plug-in window gives you a visual display of how the Compressor is working with the signal. It reads around 5dB on average levels and around 17dB for peaks. Now that you've dialed in the basic compression settings, you should apply makeup gain to compensate for the inherent gain reduction caused by the compression process.
Now that you've dialed in the basic compression settings, you should apply makeup gain to compensate for the inherent gain reduction caused by the compression process. The volume level of the output signal is now roughly equivalent to that of the input signal, and the signal reflects the obvious dynamic smoothing that the compressor provides.
The volume level of the output signal is now roughly equivalent to that of the input signal, and the signal reflects the obvious dynamic smoothing that the compressor provides.