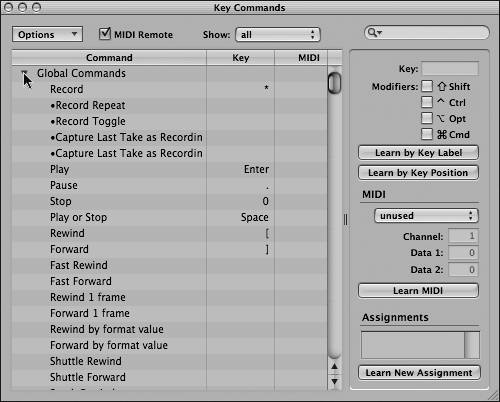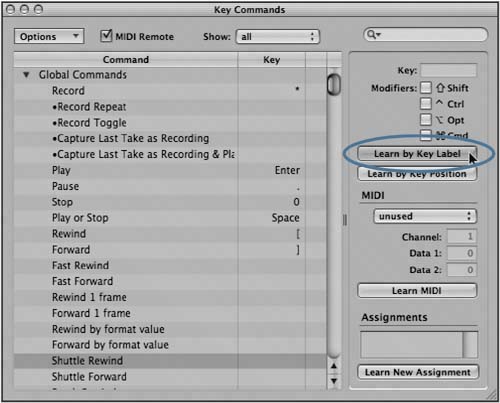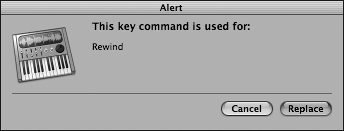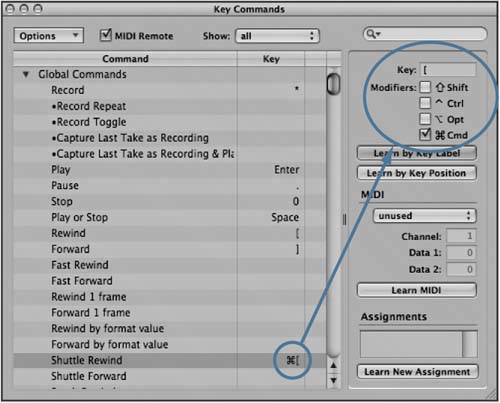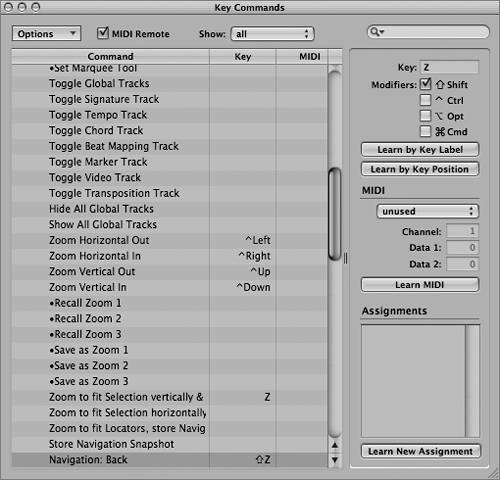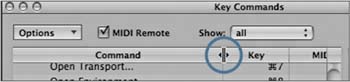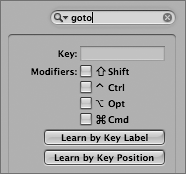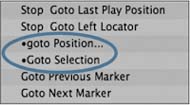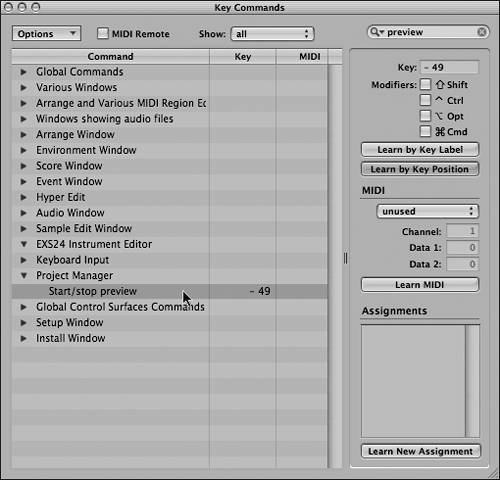| As you become increasingly familiar with Logic's feature set, you'll start to notice that you perform some tasks more often than others. By assigning a command to a specific key on the computer's keyboard, we can execute these functions without having to reach for the mouse and navigate a hierarchical menu. These key command assignments are written to the Logic preferences file, and are accessible to all songs. This differs from the screensets you created in the last exercise, which are saved within the song file itself. Logic's Key Commands window is a powerful mapping tool that lets you assign a key (or combination of keys) to nearly every menu item that Logic offers, and even to some special functions that can be accessed only via a key command. If you've been working with Logic for some time, most likely you are using default key commands and have even assigned custom commands of your own. Since there are major changes to the Key Commands interface in Logic Pro 7, let's review the basic procedure for assignment and follow up with some further techniques on how to maximize the potential of this powerful feature. NOTE If at one time you ran the Logic Setup Assistant, it is possible that you installed one of the optional Key Command lists. If this is true some of the commands we will be dealing with in the following exercises already will have been assigned. You may have created some assignments on your own as well. In this case make sure to follow along with the new assignments indicated in the steps, as we will refer to these assignments in the lessons that follow. Remember, you can always change the key commands back at a later date.
Viewing Key Assignments 1. | Open Logic's Key Commands window by choosing Logic Pro > Preferences > Key Commands.
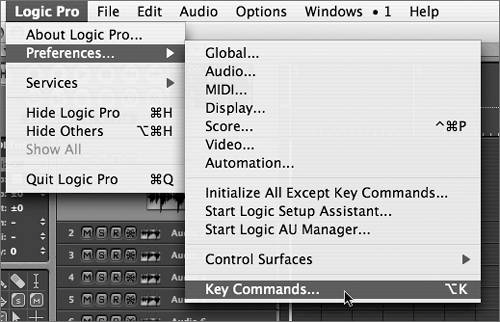
The Key Commands window opens.
| 2. | In the Key Commands window, from the Options menu choose Expand All.
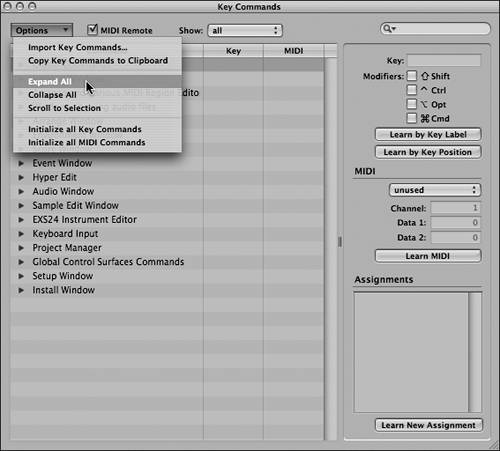 The list expands to show all possible key commands. Try scrolling down using the scroll bar to the right of the MIDI column to get an idea of the breadth of the assignable functions within Logic. There are a vast amount of choices, to be sure! The list expands to show all possible key commands. Try scrolling down using the scroll bar to the right of the MIDI column to get an idea of the breadth of the assignable functions within Logic. There are a vast amount of choices, to be sure!
TIP It can be quite easy to get carried away and start assigning keys indiscriminately, but chances are that most of these will be forgotten. Instead, only assign key commands if you find yourself performing a menu command often. This way you will avoid being overwhelmed and always have your most used functions at your fingertips. | 3. | In the Key Commands window, from the Options menu choose Collapse All.
The Commands column now shows only those categories representing the main application areas, instead of listing every available command. Viewing the key commands in this manner is a lot less overwhelming.
Topping the list is the Global Commands category, which contains actions that function regardless of the window or editor you are working in at a given time.
| 4. | Click the disclosure triangle to the left of Global Commands.
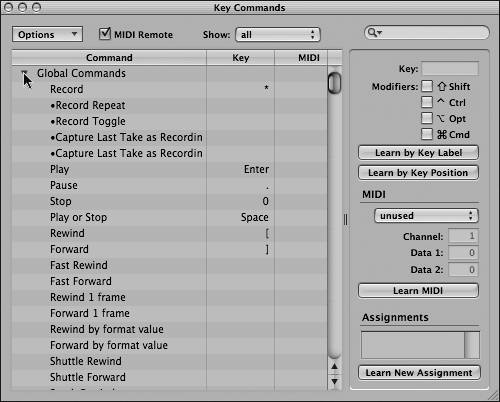
Clicking the disclosure triangle enables us to quickly view all commands associated with a given window or category.
|
TIP When looking to see if a specialized function is offered within an editor or window, view the list in a collapsed format, expanding only the category you wish to explore by clicking the disclosure triangle.
Assigning Keys to Functions Let's assign a useful key command that doesn't already have a default assignment. 1. | Click the Shuttle Rewind command, located near the bottom of the currently viewable part of the list (use the scroll bar if needed).
| 2. | Click the Learn by Key Label button, located at the right side of the window.
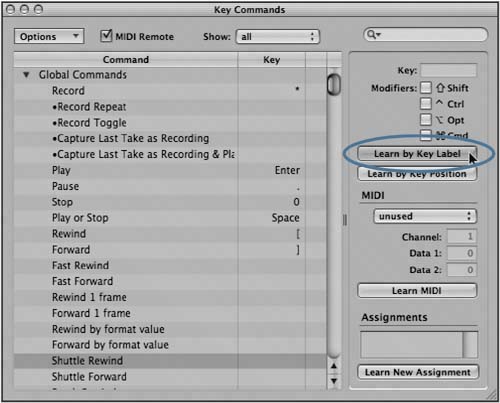
NOTE A key label is what is actually imprinted on the individual key. Since Logic has been localized for many languages, this becomes important, as computers sold internationally have different keyboard layouts. In this way, a function assigned to the Y key will activate regardless of where the key is on a given keyboard. | 3. | Press the left bracket ([) key.
An alert appears:
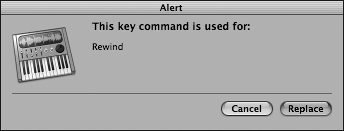
This alert is Logic's fail-safe to keep you from assigning the same key to multiple commands. It also provides an option for quickly reassigning the key to a new function.
The Key column in the Key Commands window shows the key assignments for any used key commands. In the example here, you can clearly see that the left bracket ([) key was assigned to the Rewind command. However, as you remember from scanning the list, not all functions are easily revealed at once, which is why this alert is beneficial.
| 4. | Click the Cancel button.
| 5. | With the Learn by Key Label button still active, press Cmd-[.
The key combination we entered is displayed in the Key column next to the Shuttle Rewind command.
NOTE This key-plus-modifier combination is also represented in the area above the Learn by Key Label button. 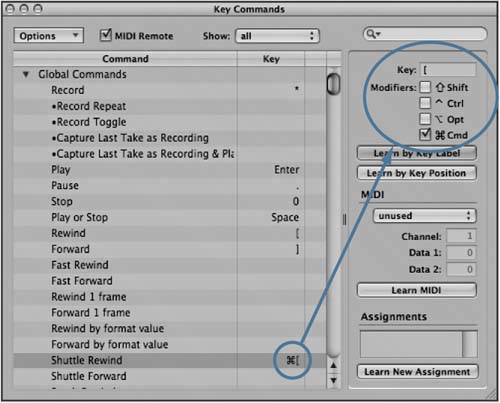
| 6. | Click the Shuttle Forward command (below Shuttle Rewind).
| 7. | Press Cmd-] to assign that key combination.
| 8. | Close the Key Commands window.
|
We have now assigned two very useful key commands for getting around in the Arrange window. Try pressing these keys, observing their effect on the Song Position Line (SPL). Note how you can increase the speed of rewind and fast-forward by repeatedly pressing a key. Try initiating movement in a single direction, then "braking" by selecting the key in the opposite direction. This behavior is modeled after analog tape transports or video decks, exponentially speeding up and slowing down for each toggle of rewind or fast-forward buttons. TIP In order for key commands to be useful, it is necessary for you to remember the assignment. Therefore, it is a good idea to choose assignments that provide a clue to their function. The first letter of a function, or a graphic representation (for example, left and right bracket for rewind and fast-forward) is a good place to start. Also try to think about commands as parts of families of similar functionality, and assign matching commands with different modifiers (for example, left bracket ([) for rewind, and Cmd-[ for Shuttle Rewind).
Changing Key Assignments You may want to use a certain keystroke that is already assigned. This is entirely possible, but it is first necessary to free up a key from a previous assignment before you can use it for another function. In the following exercise we will assign the Shift-Z key combination to trigger a specialized zoom function. First, let's check to see if it has already been assigned. 1. | Open the Key Commands window by using its own keyboard shortcut, Option-K.
| 2. | Make sure that the Learn by Key Label button used in the previous exercise is not active.
| 3. | Press Shift-Z to locate any command that may use this key assignment.
The Key Commands window immediately scrolls to the Navigation: Back function and highlights it. You will be deleting this assignment, as you want to use it for something else.
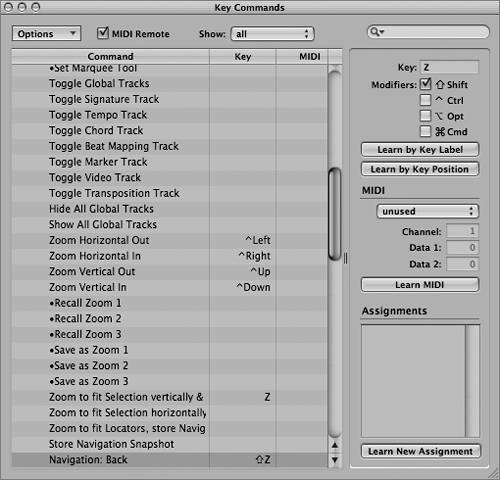
| 4. | Click the Learn by Key Label button to activate it.
| 5. | Press the Delete key (not the smaller Del key located below the Help key).
The assignment disappears from the Key column.
NOTE There are two Delete keys on a full-size Apple keyboard. The larger Delete key is not assignable to a key command; the smaller Del key located below the Help key is assignable. Now that the key is free for use, you can assign it to your zoom function.
| 6. | Click the "Zoom to fit Selection vertically & horizontally, store Navigation Snapshot" command, located four lines above the command you just edited.
NOTE It may be necessary to resize the Command column in order to fully read the name of the command. Do this by dragging the border between the Command and Key columns. 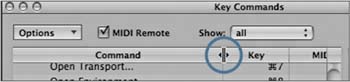
| 7. | Delete the default assigned key Z by pressing Delete (Learn by Key Label should still be active.)
| 8. | Assign Shift-Z to the "Zoom to fit Selection vertically & horizontally, store Navigation Snapshot" command by pressing the key combination.
| 9. | Click the Learn by Key Label button to deactivate it.
|
Using Key CommandOnly Functions Some functions can be accessed only via key commands and are not available as menu items. These commands are not to be overlooked, however, and can be quite useful for performing certain tasks. The Key Commands window should still be open, so let's search for Logic's many playback functions within it. In the top right corner of the Key Commands window is a search field. This functions identically to the search in iTunes and many other Apple software applications, so if you are familiar with these, you will feel right at home. 1. | Click once in the search field and enter goto.
NOTE You do not need to press the Return key to initiate the search. 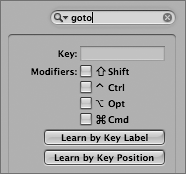
The left side of the Key Commands window now lists every command that has the word goto in it, regardless of the category. You'll notice that some of the commands have a black dot (•) in front of them.
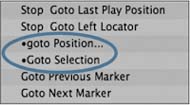
The black dot designates that this function is accessible via key command only, and it is not available as a menu choice.
| 2. | Click "•goto Position".
| 3. | Assign "•goto Position" to the comma key.
|
NOTE You will be using this command in subsequent lessons.
Assigning the Same Key to Multiple Functions So far we have been editing global commands that have an effect no matter what editor or window you are working in. Sometimes a certain key is well suited for similar functions, regardless of the window that is active. But as we noticed earlier with the used-key-command alert, we are not able to do this assignment when using Learn by Key Label. The answer then, is to use an alternative learn mode: Learn by Key Position. The main reason for this additional learn mode is be able to independently assign identically labeled keys (such as the plus sign and minus sign keys located in the main keyboard area and the similar keys in the numerical keypad). However, you can also use this to assign the same key to trigger different functions, depending on what window is active. For this exercise, you will be using it in this way. 1. | Enter play in the search field.
All commands that have "play" within the name (including words that contain this combination of letters, such as "display") are listed within the Commands column.
Scroll down the list and note that three play functions are assigned to the spacebar (Play/Stop, Play/Stop Region, and Play/Stop Selection). Notice also that they can be performed in different windows (Global, Audio, and Sample Edit). In effect, a single key is designated to cover play/stop in all windows that have this capability. The Project Manager has similar playback functionality, called Start/Stop Preview, which is similar in application, although technically different, from the play command. You may wish to assign the spacebar to this command for convenience.
| 2. | Using the search function in the Key Commands window, find the "Start/stop preview" command.
| 3. | Select the "Start/stop preview" command.
| 4. | Click the Learn by Key Position button to activate it.
| 5. | Press the spacebar.
Logic displays "49" instead of Space, as it did with the other playback commands. The number refers to the exact numerical position of the key's placement on the keyboard. 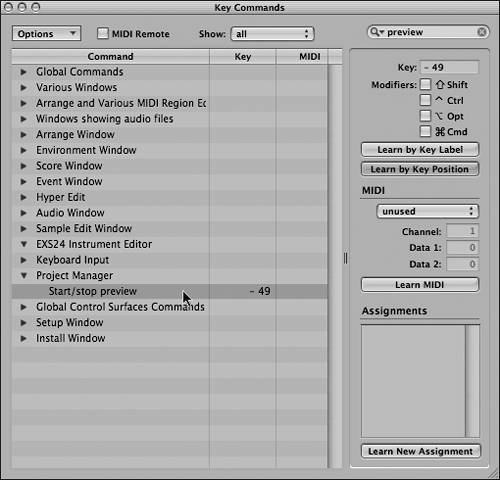
| 6. | Close the Key Commands window.
|
|
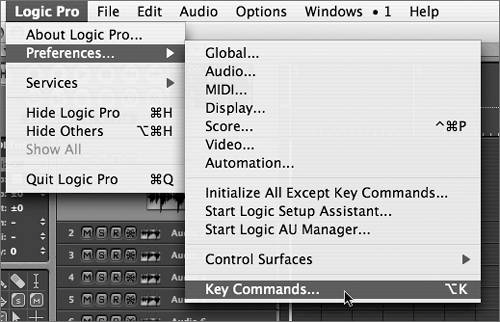
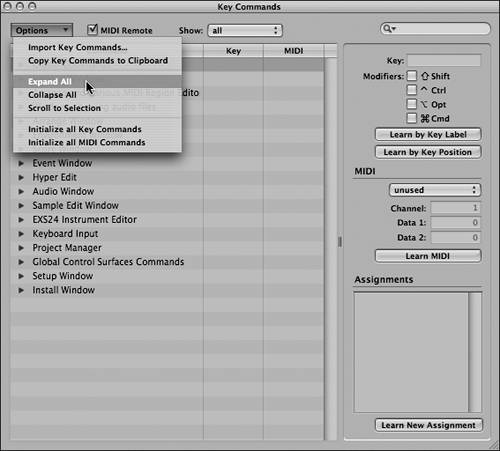 The list expands to show all possible key commands. Try scrolling down using the scroll bar to the right of the MIDI column to get an idea of the breadth of the assignable functions within Logic. There are a vast amount of choices, to be sure!
The list expands to show all possible key commands. Try scrolling down using the scroll bar to the right of the MIDI column to get an idea of the breadth of the assignable functions within Logic. There are a vast amount of choices, to be sure!