Configuring Your Client Adapters
|
|
Building the 85% Network
Back in Chapter 4, I described what I call the 85% Network, because it meets the needs of probably 85% of those wanting a home office or very small office network. The core of the system is an all-in-one wireless residential gateway, which combines a router, a multiport switch (usually with four ports) a wireless access point, and essential firmware services like DHCP and NAT. Such units include the Linksys BEFW11S4, the D-Link DI-614+ (which uses 802.11b+ technology), the D-Link DI-764, and numerous others from many manufacturers.
Figure 9.3. shows the cabling required for setting up the 85% network. Typically, there is a computer already installed where your broadband Internet connection's cable or DSL modem is. Absent a network, this computer is connected directly to your broadband modem with a category 5 Ethernet patch cable. The term 'RJ-45' applies to the standard Ethernet network socket, into which category 5 Ethernet cables plug. It looks like a wider modular phone jack with more wires. (Ordinary telephone cable is in fact 'category 1' in geek speak.)
The wireless residential gateway appliance becomes the new center point of your network. The broadband modem's 'Network' jack is connected via patch cable to the gateway's 'WAN' or 'Internet' jack. The adjacent computer is connected to one of the ports of the Ethernet switch on the back of the gateway. There are usually four ports (sometimes three, more rarely other numbers) and you can use any port but the one marked 'uplink.' The uplink port exists to allow you to attach other wired hubs or switches to the gateway, and that should not be necessary for a small home or office network.
Figure 9.3: Cabling for the 85% Network.
The steps involved in setting up this network include:
-
Turn off power to the broadband modem and the computer.
-
Connect the CAT5 patch cables as shown in Figure 9.3.
-
Plug in the gateway's power supply and cable.
-
Power up the broadband modem, and then the computer.
Configuring the Wireless Residential Gateway
Every manufacturer provides instructions for configuring their gateway products, and it's done a little differently for each product. Follow the instructions shipped with the product you're using. I'll run through what's necessary for my favorite gateway product, the Linksys BEFW11S4. Note well that the details of the screens may be different for your own BEFW11S4, if your firmware release level isn't the same as mine. And needless to say, the configuration screens of other manufacturers' products will be wildly different.The process, however, is broadly the same no matter what gateway you use. Think about what each of the steps below is actually accomplishing, and figure out how to do the same thing for your particular gateway product.
Nearly all current wireless gateway products are configured through an internal Web page. The manufacturer will list an URL containing a non-routable local IP address somewhere in the documentation. For the BEFW11S4 the URL is:
http://192.168.1.1
Bring up a browser on the computer, and enter the configuration URL into the URL entry field. Once you press Enter or click Go, a password dialog will appear (see Figure 9.4).
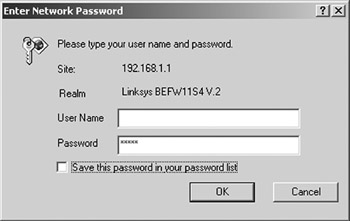
Figure 9.4: The BEFW11S4: Password Dialog.
I show the dialog because I want to impress on you the need to change default values. The default username for Linksys network gear is blank and the default password is 'admin.' These values are useful to allow you to get into the gateway the first time to configure it, but in the process of configuring it you must change those default values to something different. I'll show you how in a moment.
Once you click OK, the internal Web server on the BEFW11S4 will hand you the screen shown in Figure 9.5.The figure as shown has some example changes in it already.
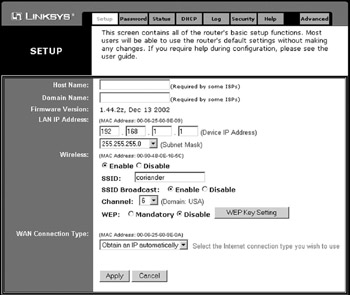
Figure 9.5: The Main Setup Screen for the BEFW11S4.
Once you see the setup screen, start down the list from the top, adding your own information as necessary:
-
If your ISP gave you a hostname or domain name (many do not) enter those.
-
The LAN subnet mask field (under Device IP Address) is not the subnet mask used to access the Internet! The default value (255.255.255.0) should not be changed unless you know exactly why and how, and what the consequences will be. If you don't, leave it alone.
-
Change the SSID from the default value ('linksys') to something of your own choosing. Don't give away too much about yourself in your SSID; something generic but memorable is best. I use the names of plants.
-
The SSID broadcast is a repeating radio beacon that your gateway sends out every tenth of a second, saying in effect, 'I'm here and ready for connections!' This allows 'site survey' windows to work, and makes it easy to associate a client adapter to a wireless network by choosing a network from a list. Changing the SSID Broadcast item from Enable to Disable gives you a very small security advantage, in that it allows you to hide from really stupid hackers. However, the really stupid hackers aren't the ones you need to worry about, and the smart hackers will find your gateway either way. Outweighing this minuscule security advantage is the fact that turning off the beacon at the beginning of configuration makes it harder to set up your client adapters through site surveys. If you really must turn off the SSID beacon, turn it off after your network is fully installed, configured, and running correctly. The rest of this chapter assumes that the SSID beacon is on.
-
Unless you know of other Wi-Fi networks in the vicinity on the same channel, you can leave the channel on the default one, which is Channel 6. It can be easily changed in the future if the need arises.
-
Don't enable WEP security yet! You need to leave it off until all your clients are installed and configured and connecting successfully to the network. Enabling WEP merits its very own chapter in this book. Once you get to Chapter 14 you'll be able to turn on security with very little difficulty. It must, however, be the very last step you take in configuring your network.
-
Under WAN Connection Type you have several choices, most of which are 'special cases' that don't turn up very often. (One is only used in Singapore!) The default is 'Obtain an IP automatically' and that's most likely what you'll need. If your ISP gave you static address information, you need to pull down the list and select 'Static IP.' When you do that, the screen will expand, and you will see new empty fields for your IP address, subnet mask, default gateway, and DNS servers. Enter the data into the fields precisely as your ISP gave it to you.
-
Once you get everything entered, click Apply. A 'stand by' screen will appear for about 8 seconds, while the gateway is processing the changes. After that, you'll be back at the main setup screen.
The Linksys configuration screen is a tabbed screen, and the Setup tab is only the first of several. Once you're done with the setup screen, click the Password tab. This brings you to the screen where you define the password used to log into the configuration screen. It defaults to 'admin.' Change it to something you can remember easily but that is hard for other people to guess. I favor 'vanity plate' codes for passwords, which use numbers to stand in for letters when the sounds come out right. For example, gr8pl8, pronounced 'great plate.' A Native American wrote once that he had used imnndn on his license plate. Get it? Think!
Be creative. Don't use your dog's name!
Linksys gathers virtually all the common configuration options on those first two tabs. For virtually all new networks, the rest can be left on their default settings. I should mention that the Status tab is a good place to go to see what the actual parameters are for several values, like your IP address, subnet mask, and other things returned by your ISP's DHCP server. The DHCP Clients Table button at the bottom of the status screen will bring up a window showing what computers have obtained their data, in turn, from the gateway's built-in DHCP server.
At this point, your gateway is configured, with the single (important) exception of security. (You can't set that until all your client adapters are installed, configured, and successfully connected to the network.) Make sure to record all the changes you made on paper for your configuration notebook.
Installing Your Client Adapters
Virtually all access points and gateways are configured through a Web browser, and few require that any additional software be installed. Not so for client adapters: Typically, drivers must be installed for them. (The only exceptions are the fairly rare Ethernet client adapters like the Linksys WET11 and the D-Link DWL-810.) Each client adapter comes with installation instructions, and you should follow those instructions as closely as possible.
Windows supports hardware Plug and Play (PnP) in which the computer detects new hardware and installs drivers for it automatically. Windows comes with a great many drivers submitted by hardware manufacturers, so for many devices, you can simply run with what Windows has.
Not so for Wi-Fi. The technology is too new, and the software evolves too quickly to let PnP install whatever Windows already has-if anything at all-for a Wi-Fi client. Assuming your client adapter comes with a driver CD, install its drivers first, before you install the adapter! At the same time, install any associated software, typically a 'client utility' that shows you that the card is working and how strong your wireless signal is.
For best results, I recommend doing it this way:
-
Install the drivers and any associated software from the client's software CD.
-
Shut down the computer completely. (Mandatory before you install PCI cards!)
-
Install the client adapter hardware.
-
Power up and boot the computer. Windows will detect the new client adapter and kick off the PnP wizard. Answer the wizard's questions and Windows will use the drivers you just installed, regardless of whether it had any older drivers present in its database.
If for some reason Windows doesn't auto-detect the new client adapter when you power up, launch the Add/Remove Hardware wizard from Control Panel. I've had some intermittent problems with PnP for Windows 9x versions, for which many people call PnP 'Plug and Pray.' The Add/Remove Hardware Wizard (called the Add New Hardware wizard in Windows 98) will make another attempt to detect the new device. If the device can't be found, the Wizard will show you lists of hardware already installed to see if the new device, for some reason, was determined to be an 'old' device previously installed.
If you can't get Windows to detect the device, it's possible that the device is electrically dead or defective. Make sure it's getting power and 'lights up.' For USB and PCMCIA card adapters, make sure they're fully inserted or plugged in. Note that 32-bit Cardbus PC card adapters will not completely insert into 16-bit pre-Cardbus slots. They will go in almost all the way, but will stop about 1/8" short of what should be their final position, and will make no electrical contact with the computer, and thus will appear to be dead. Old PC cards will work in new computers; new PC cards will often not work in old computers!
|
|
EAN: 2147483647
Pages: 181
- Chapter II Information Search on the Internet: A Causal Model
- Chapter VIII Personalization Systems and Their Deployment as Web Site Interface Design Decisions
- Chapter IX Extrinsic Plus Intrinsic Human Factors Influencing the Web Usage
- Chapter XIII Shopping Agent Web Sites: A Comparative Shopping Environment
- Chapter XVI Turning Web Surfers into Loyal Customers: Cognitive Lock-In Through Interface Design and Web Site Usability