Building an Add-On Wi-Fi Network
|
|
Configuring Your Client Adapters
Once the client adapter and its drivers have been installed, you need to configure the client adapter itself. Nearly all client adapters come with a client utility, which you use to configure the adapter. The client utility installs with the drivers. A heads-up here: Windows XP has such complete built-in support for wireless networking that many client adapters do not install their own client utility under XP. The D-Link DWL-650+ is a good example: It installs a client utility under Windows 2000 and 98 (and other older versions as well), but not under XP. For this example, I'll show you how the SWL-650+ client adapter is configured on both Windows XP (using Windows builtin support) and Windows 2000 and 98, using the D-Link client utility.
Configuring Windows XP
XP makes it easy. When you power up the machine after installing the client adapter and its drivers, and worked your way through the PnP wizard, Windows will display a small 'talk balloon' pointing toward a network icon in the taskbar tray. The talk balloon instructs you to click on the icon to connect to a wireless network. Click the icon, and you'll see the window shown in Figure 9.6.
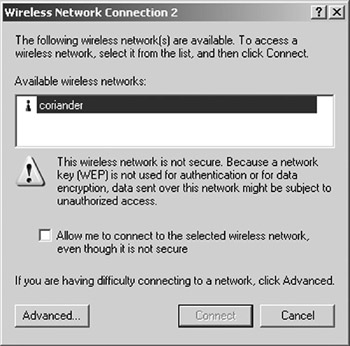
Figure 9.6: The Windows XP Site Survey and Connect Window.
This is the Windows XP site survey window. It will display the SSID of any wireless network that is within range, assuming its SSID broadcast beacon is enabled. (This is why you shouldn't disable the SSID broadcast beacon until after all your clients are connected!) In most cases you'll only see your own gateway's SSID in the survey. If you have close neighbors with Wi-Fi networks, they may be listed as well. If you didn't change your gateway SSID when you installed it, it's possible that you may see two or more networks with the same (default) SSID, and it may not be the least bit obvious which one is yours!
Windows (rightfully) warns you that your gateway does not have security enabled, and that the connection is not secure from outside monitoring. We know that; all in good time. If you check the 'allow me to connect' check box, the Connect button will become active, and you can click the button to connect. After you click Connect, Windows will establish a connection to your gateway, and another talk balloon will appear over the taskbar tray network icon, indicating that you're now connected.
XP's site survey window does most of your client adapter configuration for you, in that it sets the SSID from the network you chose from the list presented in the site survey. To finish configuration, you need to bring up the Network Connections applet from the Control Panel. Note well that until you go in to configure WEP security later on, there aren't any crucial configuration items remaining. The Network Connections applet is necessary if you wish to:
-
Set your client adapter to ad hoc mode
-
Change the 'desired SSID' that your adapter is to look for and connect to when it powers up
-
Change to short preambles
There are other technical options, but these are the most important, and the others are almost never changed in ordinary use.
Once the Network Connections applet is running, find your Wi-Fi client adapter on the list of network adapters, right-click on it, and select Properties from the context menu. Your wireless adapter will be named in a box at the top of the Properties window, above a button labeled Configure. If you click Configure, you'll see a multitab properties window for your client adapter. Click on the Advanced tab. You'll see the window shown in Figure 9.7.
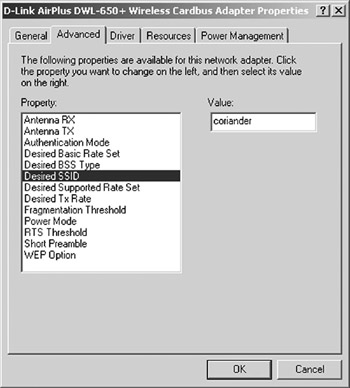
Figure 9.7: The Advanced Wireless Hardware Configuration Window.
This window presents a list of named properties on the left. Select a property, and its current value is shown on the right. To change the selected property, simply type a new value into the edit field on the right, and click OK. Note that you can only change one property value at a time. Click OK after changing each one or only the last one you change will 'stick.'
Windows Versions Other than XP
Only Windows XP has a level of wireless networking support good enough to make client utilities unnecessary. For all other Windows versions, you must install and use the client utility. Client utilities are typically installed when you install the drivers for a client adapter. Each manufacturer has its own client utility, and for this example I'll use the D-Link client utility, as installed for the DWL-650+ Cardbus PC card client adapter.
D-Link's client utility posts a signal strength icon in the taskbar tray, and you must launch the client utility window by double clicking on the taskbar tray icon. When the window appears, click the Site Survey link in the left margin. You'll see the display shown in Figure 9.8.
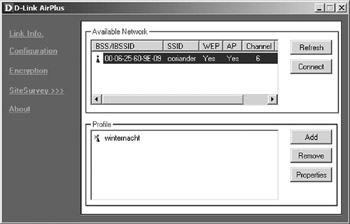
Figure 9.8: The D-Link DWL-650+ Site Survey Window.
Click the Refresh button to make sure the displayed information is current. Your network SSID should appear in the site survey list. If it doesn't, you're either out of range of the access point or gateway, or you turned off the SSID beacon broadcast. You may also see close-in Wi-Fi networks belonging to your neighbors. Highlight your own network and click Connect.
The client utility will bring up the screen shown in Figure 9.9. All the common configuration options will be listed. Note that some are 'read-only' and cannot be changed. Settings like the SSID, mode and channel are controlled by the access point or gateway.
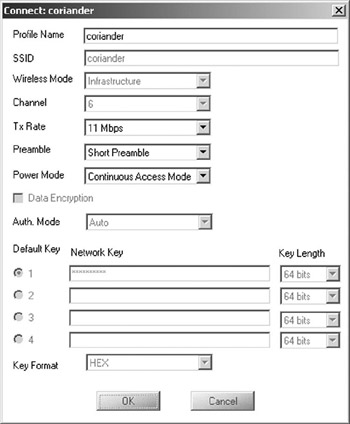
Figure 9.9: The D-Link Client Configuration Window.
At the top will be a profile name; it defaults to the SSID of your network, but you can change it (for example, to 'Home' or 'Office' or 'Chicago Site') as appropriate. When you click OK, the utility will store the settings displayed in that window to a profile with the name you left in the top field, and connect to the network you selected from the site survey. When you connect, the client utility will display the Link Info window (see Figure 9.10) which includes a signal strength and link quality display, and time-scrolling graphs showing packet activity over the network.
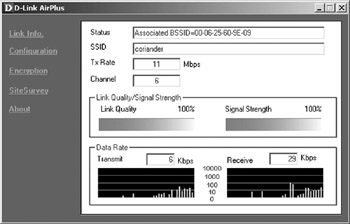
Figure 9.10: The D-Link Link Info Window.
As good as Windows XP's built-in support for wireless networking may be, XP lacks the nice touches that the better client utilities provide, like D-Link's data rate graphics. This is why I prefer to use the manufacturer's provided client utility even under XP, when that's possible.
Auditing the Field
It's possible-even likely, in modest sized homes and very small office suites-that once you install and configure your client adapters, everything will connect to your gateway without a struggle, and your network will be almost done. ( Almost -don't forget to read Part 3 about wireless security, and enable WEP encryption!) However, sometimes you'll find that one of your client computers lies in a weak or dead spot, and you won't be connecting at the top 11 MBps bit rate, or possibly not connecting at all. This is where the notion of 'auditing the field' becomes important.
To 'audit the field' is a geeky way of saying, 'walk around with a laptop, checking the microwave field strength from your access point or gateway.' As I've described in many other places in this book, your physical environment powerfully affects the quality of your connections. Many new-construction office buildings use steel framing members rather than 2 x 4s, and filing cabinets and modular cubicle walls often contain a lot of metal. Your coverage in a metal-rich environment will be hard to predict, at very least-and some places may be very difficult to reach with a lowpower Wi-Fi signal.
You simply won't know until you 'go look.' You can perform a field audit with the field-strength graphs your client utility provides (see Figure 9.10 for an example) but by far and away the best field auditing tool I've ever used is NetStumbler. I explain how to install and use NetStumbler in great detail in Chapters 18 and 19. It's free and very powerful, but its main drawback is that it doesn't work with all client adapters. If you do have a supported client adapter, nothing even comes close.
Audits can be as formal or as casual as you prefer. Some people print out a plan of their home or office and take readings at carefully indicated points (intersection of halls, center of the conference room, by the front door, and so on) and mark a dBm reading on the plan at those points. Take enough readings and you can create a rough drawing of the shape of the field by drawing lines connecting similar readings, like the elevation isoclines on a topographic map.
Most of the time, you're mainly interested in the useful outer boundaries of the field (in other words, how far away from the gateway or access point your microwave field extends) and where the dead spots are.
Here are some tips for auditing your field:
-
Don't take a reading while you're moving. Stand still and give the laptop and its client adapter a few seconds to work. Take note of the reading before moving away again.
-
The field can change significantly across just a foot or two of distance. If you have a dead spot, check the field two or three feet in any direction to see if the field comes up. Sometimes (generally near large metal objects) a distance of as little as a foot can make a radical difference.
-
If you're checking a work location (desk or cubicle) check the field with the laptop in the typical computer position and yourself in the chair where a person would sit and work. People are mostly water, and water-filled objects can affect the strength of the field, especially on the fringes. (Staffers who are largely filled with hot air will affect the field much less!)
-
If you're trying to map the general field dropoff with distance, or the outer boundaries of the field, don't take a reading right next to large metal objects or large containers full of water. Stay at least two feet away from refrigerators, large file cabinets, safes, aquariums, large machinery, or vehicles. Especially on the fringes of a field, large quantities of intervening metal or water distort the field and make the readings difficult to interpret. (Ponds or pools of water at ground level are not an issue unless you're trying to read a signal through them.)
-
Keep in mind that the antennas in PCMCIA client adapters used in laptops are close to worst-case. Almost any other kind of Wi-Fi antenna is better. If you read a weak or dead spot with a laptop PC card, a client adapter with a vertical antenna (like a USB or PCI adapter) will almost certainly do better. Field boundaries mapped with a PC card in a laptop will be minimum boundaries. If you need to map the useful boundaries of a field (say, for security purposes or implementation of a network with multiple access points) use an external antenna or an external adapter with an external (ideally vertical) antenna. I've used a Linksys WUSB11 USB client adapter literally taped to my belt to audit fields, and the readings obtained are much more 'real life.'
Once all of your clients are connecting to the gateway at top or near-top (for 802.11a networks) bit rates, your network is done. One last task: Read Part 3 of this book and enable WEP!
|
|
EAN: 2147483647
Pages: 181