Using Print Preview
The Print Preview feature gives you a glimpse of your worksheets the way they will look on paper. Although Page Layout view is generally better at helping you visualize your printed pages, it still displays your entire worksheet. Even if you specify smaller areas to print using the Print Area button or the equivalent settings in the Page Setup dialog box, Page Layout view displays everything and indicates your defined print areas using dotted lines. Using Print Preview displays only what will be printed and nothing more, including the effects of page breaks, margins, and formatting, before you needlessly waste paper with multiple test printouts. To access Print Preview, use one of the following methods:
-
Click the Microsoft Office Button, Print, Print Preview.
-
Click the Preview button in the Print dialog box.
-
Click the Print Preview button in the Page Setup dialog box.
If you're not satisfied with the appearance of your worksheet, you can access most page layout settings from within Print Preview. Click the Page Setup button to display the Page Setup dialog box, and change any page setting. You can also change the margins and column widths without leaving Print Preview by clicking the Show Margins check box, as shown in Figure 11-11. To adjust a margin, drag a dotted line; to adjust a column's width, drag the column handle. As you drag, the page-number indicator in the lower-left corner of the screen changes to display the name and setting for the margin or the width of the selected column. To turn off the display of margin lines and column handles, clear the Show Margins check box.
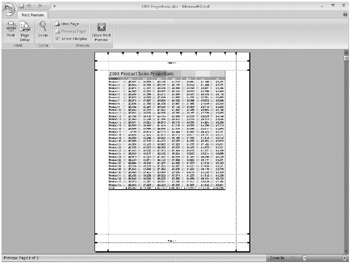
Figure 11-11: You can display lines and handles that you can use to adjust the size of margins, headers, footers, and columns in Print Preview by clicking the Show Margins check box.
The following buttons help you move around within Print Preview mode:
-
You can move forward or backward a page at a time by clicking the Next Page and Previous Page buttons.
-
Click the Zoom button to display the page at the same size you see in Normal view. Click Zoom again to return to the normal Print Preview whole-page view. Alternatively, you don't need to use Zoom at all. Click anywhere (except on a displayed margin line), and the preview zooms in; click anywhere in zoomed mode, and the preview returns to whole-page view.
After you're satisfied with the appearance of your document, you can click the Print button to print the document or click the Close Print Preview button to return to the previous view.
EAN: 2147483647
Pages: 260