Using the Online Help System
Excel was a powerful program right out of the starting gate way back in 1985. Over the years, Excel has developed into an extremely complex and sophisticated application. It's so complex, in fact, that most people need to learn only 20 percent or so of its capabilities. Many people turn to books like this one to help them make sense of it all. But almost every Excel user turns to the Help system at some point. And after years of working out the kinks, Microsoft has made the Excel Help system less obtrusive, more comprehensive, and much easier to use.
Help on the Surface
Although the mythical, magical, space-age vision of easily understood, self-documenting software has yet to be fully realized, Excel 2007 is taking steps in the right direction. Dynamic pop-up labels called ScreenTips have been around for quite a while providing visual clues to elements in the interface. This time, however, many ScreenTips have increased in size considerably, containing more and better information. Simply rest the pointer on any button or command on the Ribbon or the Quick Access Toolbar to display a ScreenTip, as shown in Figure 2-40.
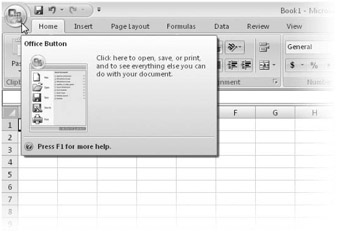
Figure 2-40: Rest the pointer on any command or button on the Ribbon or the Quick Access Toolbar to display a ScreenTip.
Help in the form of ScreenTips is also available for many items in dialog boxes such as Excel Options (to open this dialog box, click the Microsoft Office Button, and click Excel Options). In this context, look for the little i (for information) icons next to items in the dialog box, indicating more information is available. Just rest the pointer on the icon to display the ScreenTip, as shown in Figure 2-41.
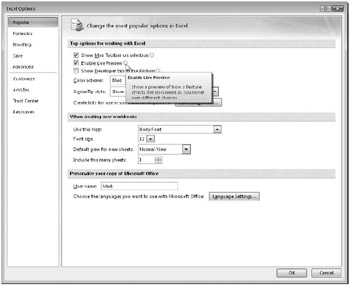
Figure 2-41: A little circle icon containing an i means you can see more information by simply resting the pointer on the icon.
Help In Depth
When you need more information than a ScreenTip can provide, it's time to invoke the Help dialog box. Simply click the Help button (the question mark icon) that is always available in the upper-right corner of the screen (or any dialog box) to display the Help dialog box. When you first open the dialog box, it attempts to connect to the Microsoft Office Online Web site, as shown on top in Figure 2-42. If you are connected to the Internet, the dialog box should quickly display an opening menu of topics, similar to the one shown on the bottom in Figure 2-42. As mentioned previously, one of the beauties of Web-based Help is that it can be continually updated, so it is quite possible this opening screen will change in content and appearance over time; more and more Help topics should be added as well.
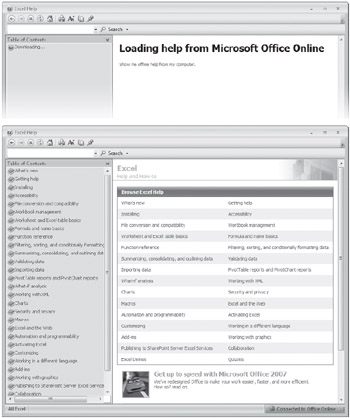
Figure 2-42: The Help dialog box attempts to connect to the Web when you first open it.
As long as you have the Help dialog box open and your Internet connection remains active, Web-based Help continues to be available. In the dialog box on the top in Figure 2-42, there is a link labeled Show Me Offline Help From My Computer. If you click this link (or lose your Internet connection), Excel stops trying to connect to the Web and displays the "offline" Help system-that is, only those Help topics installed on your computer. When this happens, you'll see a slightly different opening Help screen, as shown in Figure 2-43. You can also get to this screen by clicking the "globe" menu at the bottom of the Help dialog box (that says Connected To Office Online in Figure 2-42) and clicking Show Content Only From This Computer.
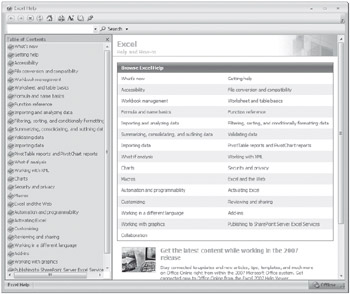
Figure 2-43: Your Help system works a bit differently if you are not connected to the Web.
You can prevent Excel from automatically trying to connect to the Web using the Trust Center dialog box. See "Privacy Options" on page 108.
You'll find that a lot of good information is available even when you're not connected to the Web, but if you can maintain a connection, you'll probably have a more satisfying experience. Plenty of "bulky" content is available on the Web that isn't feasible to ship on CD, including templates, sample files, and even interactive quizzes you can take to hone your skills.
Inside Out-2007: A Help Odyssey
The implication of the term online Help has changed somewhat over the years. It used to mean that, in addition to the primary source of user assistance-the printed manual-how-to topics and explanations of commands and features were available right on your computer by pressing F1. What a concept! Today, the best of Help really is online, and an Internet connection is almost essential-preferably broadband.
Those who write user assistance topics and implement the Help system historically had to limit the amount of actual assistance they could provide, constrained by the amount of space allocated for Help files on the installation CDs (or floppy disks!). Over the past few Office releases, the need for Help files actually shipped on CD has decreased because of the new user assistance paradigm: Web-based Help. This offers tremendous advantages over "in-the-box" Help. First, instead of having to cram increasing amounts of information into decreasing amounts of CD space, keeping Help files on the Web allows virtually unlimited information to be made available. Second, it allows information to be more up-to-date, which is actually an incredible understatement.
Consider that under the old paradigm, Help content had to be written early and sent through the editorial pipeline many weeks prior to shipping the software-often before developers were finished tweaking features. (Add another month or so for printed manuals! Remember those?) With the constraints on disk space, tough decisions often were made regarding helpful topics and useful aids such as videos and presentations that would simply have to be eliminated to save room. No wonder Help systems have historically been dissed for being inaccurate and incomplete. Under the new "truly online" Help paradigm, topics that would never have made it onto the CD are instead available on the Web, and user assistance writers can update and add more Help topics, videos, presentations, and templates even after the product ships. The bottom line is that in case you haven't noticed, the 2007 Microsoft Office Help systems have been getting better, and the 2007 Microsoft Office system raises the bar once again.
You'll notice that the Help dialog box has a tiny toolbar with controls that look-and act-similarly to the controls on your Web browser's toolbar. The first two buttons are Back and Forward, which operate like their browser counterparts-they'll move you to the next or previous topic in your history list. The Stop button cuts off the data stream, in case you want to stop downloading some bulky Web content that is laboring over a slow Internet connection. The Refresh button simply reloads the current topic, which you might want to do if you clicked the Stop button in mid-download. The Home button returns you to the opening Help screen, and the Print button prints the current topic. Clicking the Change Font Size button displays a menu of text size options. The button that looks like a little book is the Hide Table Of Contents button, which controls the display of the side-navigation pane, as shown in Figure 2-44. This button is a toggle; that is, clicking it again displays the navigation pane.
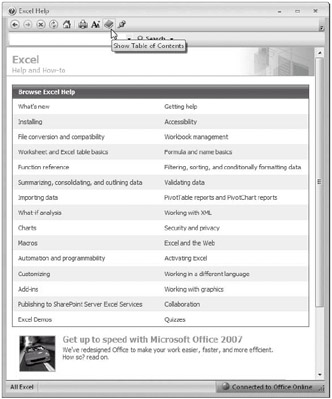
Figure 2-44: Click the Table Of Contents Button to display or hide the navigation pane.
The Table Of Contents pane shows you the top-level topics available. Clicking each closed book icon changes it to an open book icon and displays the topics contained beneath the main heading. If you are connected to the Internet, the list of Help topics will also include any additional topics that exist on the Microsoft Web site.
The last button on the little toolbar in the Help dialog box is Keep On Top, and it looks like a little pushpin. When it appears diagonally, as in Figure 2-44, the Help dialog box behaves like a normal window, giving way to the active window when you click outside the dialog box. You can click the pushpin button to change this behavior so that instead of giving way, it stays on top of the Excel workspace, letting you refer to Help topics while you work. This button is a toggle; its name is Not On Top in its diagonal appearance, and it changes to Keep On Top when the button appears as "looking from above." Whatever setting was active when you close the dialog box persists the next time you open it.
| Note | Most dialog boxes (except the Help dialog box!) include a Help button located in the title bar (identified by a question mark icon). Clicking this button displays a Help topic describing the function of and options within that dialog box. If you click the Help button in a tabbed dialog box, you'll see information pertaining to that particular tab. |
Because so much Help content is available between the installed Help files and the vast storehouse of possibility on the Web, Microsoft decided to add some Search options to the Help dialog box, to save you some time. Figure 2-45 shows the Search menu that opens when you click the arrow next to the Search button.
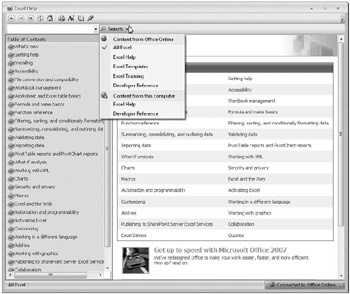
Figure 2-45: Narrow your results using the Search menu.
The Search menu gives you a clue as to how the Help material is set up; you'll see major categories of Excel Help and Developer Reference with subcategories, all of which can change as time goes by in this "living" Help system. As you can see in Figure 2-45, you can choose between online and offline Help, subdivided into categories. This is handy when searching for Help content because hundreds of templates are available online, apparently loaded with keywords since many searches return a few Help topics scattered among pages of templates and training links. So, you might find it useful to limit your search by selecting Excel Help from the Search menu, effectively excluding templates and training from the search results.
EAN: 2147483647
Pages: 260