Sharing and Securing Printers
Like folders, you can also share printers over a network. When shared, other users on the network can connect to the printer and send their print job to it, in much the same way they would with a printer directly connected to their local PC. Sharing printers makes a great deal of sense on networks that have many client computers. Rather than installing a dedicated printer on each and every PC (or moving files to a computer with a printer using a floppy disk or CD), all network users can use a single shared printer, which helps to reduce costs significantly. Any printer connected to a Windows Vista system (or directly to the network, as is the case with printers that include their own network adapter card) can be shared to allow multi-user network access.
Sharing Existing Printers
Follow these steps to share an installed printer and configure security permissions:
-
Select Start → Control Panel → Printers.
-
Right-click the printer you want to share and then select Sharing.
-
Click the Change Sharing Options button. When the User Account Control dialog box appears, click Continue.
-
On the Sharing tab, select the check box Share This Printer, and then give the printer a descriptive shared name, as shown in Figure 16-14.
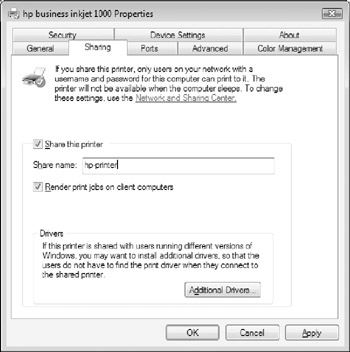
Figure 16-14: Sharing a printer. -
Click Apply and then click OK.
Connecting to Shared Printers
When a printer is shared, network users who want to print to it first need to connect to it to properly install the device's drivers. Windows Vista provides a number of different ways to find and connect to shared printers, but two of the most common methods are browsing for the printer in Network and using the Add Printer Wizard.
To connect to a shared printer using Network, complete the following steps:
-
Select Start → Network.
-
Double-click the name of the network PC to which the printer is attached.
-
Right-click the network printer you want to install and select Connect as shown in Figure 16-15.
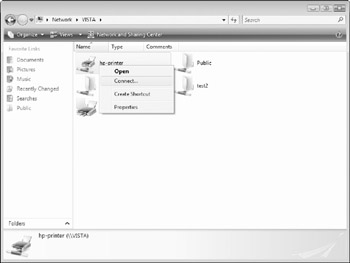
Figure 16-15: Connecting to a shared printer.
Another easy way to connect to a network printer is by opening the Printers applet in Control Panel and clicking the Add A Printer button. Select the option Add A Network, Wireless or Bluetooth Printer, and then follow the wizard's steps to complete the installation process.
Regardless of the method you use to connect to a network printer, it is always accessible through any program's Print dialog box and the Printers applet in Control Panel.
Securing Shared Printers
It may not really seem necessary, but there may come a time when you want to better secure a shared printer. By default, any user can print to any printer shared from a Windows Vista system.
Perhaps the best example of needing to secure a printer is in the case of an expensive color laser or ink jet model. The "consumables" (ink or toner cartridges) for these printers can be very expensive, and it often only takes printing a few large or color-intensive jobs before refills or new cartridges are required. You probably don't want someone bleeding your new cartridges dry printing their vacation photos if they're not supposed to be using the printer for that purpose. Similarly, some printers are installed for dedicated purposes like printing invoices, reports, or checks. If this is the case, you can use shared printer permissions to prevent others from sending their own jobs to the printer completely.
Beyond simply allowing or denying the ability to print to a given device, printer permissions also allow you to define the level of control that a user should have over a given printer. For example, you can allow some users to print, but not delete or change the order of other users' jobs that may already be in the print queue. Or, you may want a particular user to be able to manage all users' documents, or even change a printer's configuration settings if necessary. Printer permissions make all of these scenarios possible.
Windows Vista enables you to configure three primary printer permissions. These include:
-
Print. The Print permission enables users to send print jobs to a printer, and manage their own jobs. For example, a user with the Print permission can delete a print job that he has sent to the printer in error, if necessary. By default, the Print permission is assigned to the Everyone group.
-
Manage Printers. The Manage Printers permission gives a user complete control over a given printer. This includes the ability to print to the printer, and manage both his or her own and other users' print jobs. For example, a user with the Manage Printers permission can delete or pause another user's print job, if necessary. Additionally, users with the Manage Printers permission can change any and all of a printer's configuration settings. By default, Administrator users have the Manage Printers permission for all installed printers.
-
Manage Documents. The Manage Documents permission gives a user the ability to print to a printer, as well as manage print jobs belonging to other users. Effectively, this permission gives the user more power than the Print permission, but does not grant the ability to change printer settings.
Follow these steps to configure printer security settings on a Windows Vista system:
-
Select Start → Computer
-
Press the Alt key, and then select Tools → Folder Options.
-
Click the View tab, scroll down and then uncheck the option marked Use Sharing Wizard (Recommended). Click OK.
-
Select Start → Control Panel → Printers.
-
Right-click the printer that you want to assign permissions to and select Properties.
-
Click the Security tab (see Figure 16-16). Use the Add and Remove buttons to configure the list of users and groups that you want to grant access to the printer. Select each name to configure permissions that you want to allow or deny, and then click OK twice to exit.
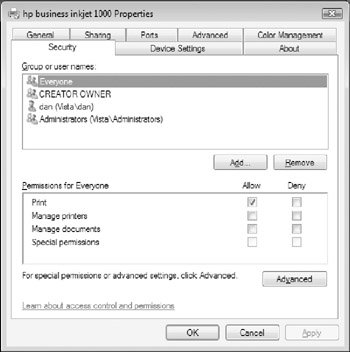
Figure 16-16: Reviewing printer permissions.
Printer permissions combine in much the same way as shared folder permissions. For example, if a user is granted the Allow Print permission, but is also a member of a group granted the Allow Manage Printers permission, that user's effective permission becomes Allow Manage Printers. Similarly, a printer permission that is denied always takes precedence over any permissions that are allowed.
EAN: 2147483647
Pages: 135