Connecting to Shared Folders
When you share a folder, other users can connect to it from their computers over the network. Although you can use a variety of different methods to connect to a shared folder, two of the most common are by browsing for the folder using Network, and what is known as mapping a network drive. When a user opts to connect to a shared folder by mapping a network drive, they assign the shared folder a drive letter (like Z:), and then can connect to the folder by browsing to drive Z: in Computer.
For a user sitting at another computer to connect to a shared folder successfully, some additional configuration is almost always necessary.
Connecting to a Shared Folder Using Network
The safest way to ensure that network users can gain access to a shared folder is to set up Standard user accounts for them on the computer where the shared folder resides. For example, if you want a user named Mark to access the shared folder over the network, create a user account named Mark on the computer where the shared folder resides, and assign the account a password. Then, when Mark attempts to access the shared folder, he can provide his username and password when prompted.
To connect to a shared folder using Network, complete the following steps:
-
Select Start → Network.
-
Double-click the name of the PC where the shared folder resides.
-
Double-click the name of shared folder you want to access to view its contents.
Mapping a Network Drive
To map a drive letter to a shared folder and then access it using Computer, complete the following steps:
-
Select Start → Computer.
-
Press the Alt key and then select Tools → Map Network Drive.
-
Select an available drive letter from the Drive drop-down box, as shown in Figure 16-10.
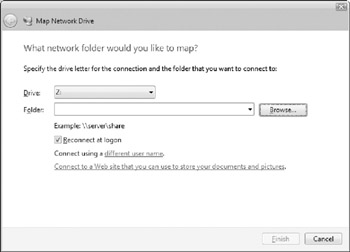
Figure 16-10: Assigning a drive letter for a mapped network drive. -
Click the Browse button.
-
In the Browse For Folder window, select the name of a shared folder on your network as shown in Figure 16-11 and click OK.
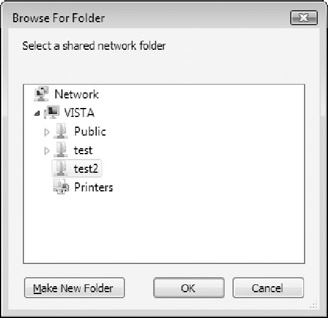
Figure 16-11: Selecting the shared folder to map the drive to. -
Click Finish to complete the mapping process. The newly mapped network drive is now accessible in the Network Location section of Computer, as shown in Figure 16-12.
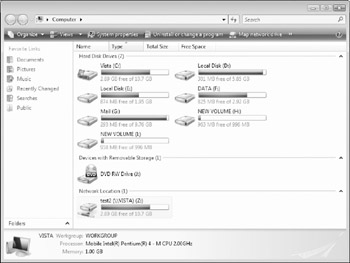
Figure 16-12: Viewing a mapped drive in Computer.
Browsing for the Folder Using the Network
You can also connect to shared network folders directly from the Start menu. To do this, click the Start button and type \\ computername \ into the Search box, where computername is the name of the computer where the shared folder resides. A list of all available shared folders on that computer appears as shown in Figure 16-13. To connect to and view the contents of a shared folder, simply click its name on the list.
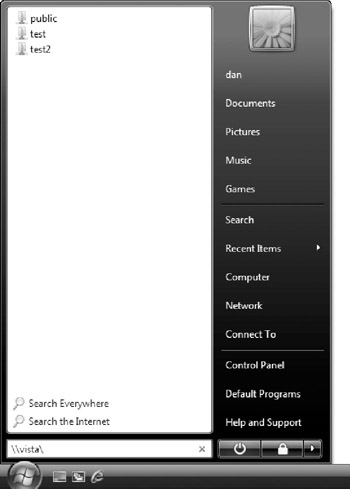
Figure 16-13: Browsing for shared folders from the Start menu.
EAN: 2147483647
Pages: 135