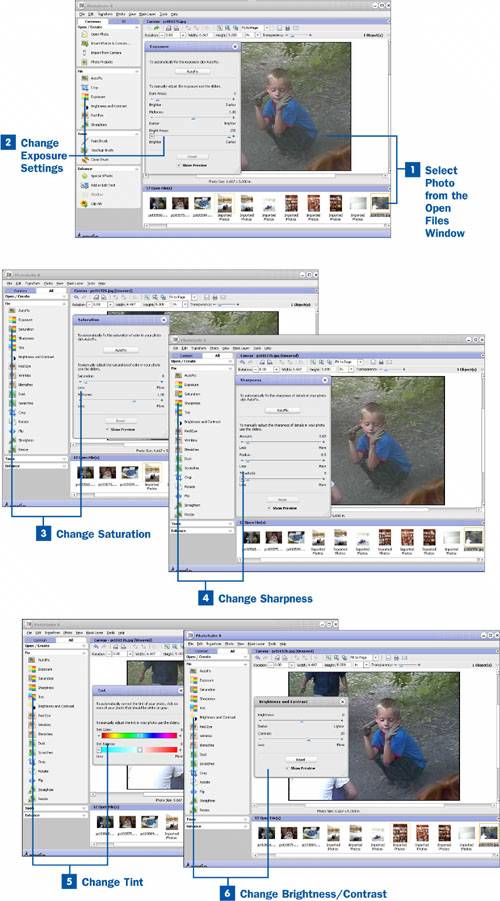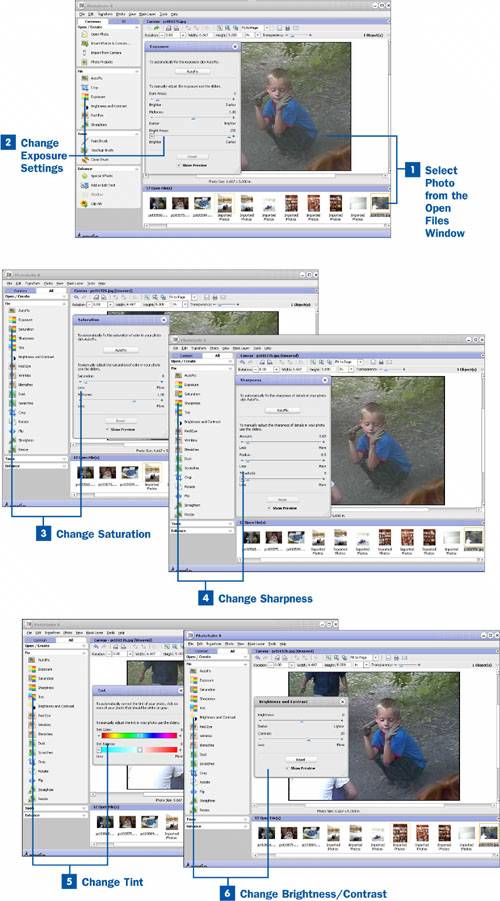Select Photo from the Open Files Window
Select Photo from the Open Files Window
From within PhotoSuite, choose the photo from the Open Files window at the bottom of the screen that you would like to color correct.
 Change Exposure Settings
Change Exposure Settings
Change the exposure settings of a photo to adjust the ambient light of the photo. Click on the Exposure button in the Fix menu to bring up the Exposure window. From within the window you can choose to AutoFix the exposure (try this out, just to see what it does), or manually fix your photo by using the sliders.
Key Term
Exposure The amount of light a photo is exposed to as it is being taken, usually determined by the aperture of the lens.
As you use the sliders to change the levels of light in your photo, you are able to preview the changes in your photo by checking the Show Preview box. Each photo is different, so the settings are a trial-and-error process. Play with them until you feel that you have the best setting for your photo. You can reset the exposure of your photo to the original by clicking on the Reset button. When you are satisfied, close the window.
Tip
As you adjust color setting such as exposure, brightness, and contrast, watch the whites in your picture. When they start looking washed out, you've gone too far.
Notes
Extremely light or dark photos often do not have enough pixels in the light or dark areas to correct sufficiently. You can correct a small area with the Clone Brush, but it is often hard to rescue an overexposed or underexposed picture.
The AutoFix option, no matter where you run into it, is very rarely the best option for correcting your photo. It is fast and simple, and it can sometimes be a good way of previewing the changes that can be made. To get the best correction for your photo, however, you want to use the hands-on fixes so you can preview and accept each change.
 Change Saturation
Change Saturation
The saturation of a photo is simply the amount of color it contains. Think of it as adding food coloring to frostingthe more food coloring you add, the darker, or more saturated, the frosting becomes. When you turn up the saturation of a photo, you make the colors darker and more intense.
Key Term
Saturation The density of color present in an image.
Click on the All tab at the top of the tasks pane to bring up all of your editing options. Select the Saturation button from the Fix menu to bring up the Saturation window. You can AutoFix the photo or use the sliders to adjust the saturation of the entire photo or just the midtones. As you decrease the saturation, your picture loses color, looking more like a black-and-white photograph. Play around with these settings until you are satisfied with the result and close the window.
 Change Sharpness
Change Sharpness
You can make your photo crisper or more blurred by changing the sharpness setting. Click on the All tab at the top of the tasks pane to bring up all of your editing options. From the Fix menu, select the Sharpness button to bring up the Sharpness window.
You can AutoFix the sharpness by clicking on the AutoFix button.
To sharpen your photo, Easy Media Creator detects the pixels within your photo that are different from the surrounding pixels and delineates them as edge pixels. These pixels are sharpened, making the edges of objects in the photo clearer.
Key Term
Pixel One single dot within a photo or image. The higher the density of the pixels, the less digitized, or blocky, the photo looks.
As you adjust the Amount slider, you are specifying the amount of contrast between the pixels that are being sharpened and those that aren't.
The Radius slider determines how many pixels radiating from the edge pixels are also sharpened.
The Threshold slider allows you specify how different pixels must be from those around them to be considered edge pixels. The lower the threshold, the more edges you have in your photo.
Each photo is different, so play with the settings until you are happy with the result. Click Reset at any time to restore your photo to its presharpened state. After you have made your changes, close the window.
 Change Tint
Change Tint
The tint of your photo is the color cast of your photo. Sometimes when a picture is taken in less-than-ideal lighting (fluorescent, for example), you get an unsightly color cast to your photo. You can correct this by changing the tint of your photo.
Key Term
Tint The level of a specific color tone in an image. For instance, a photo taken under fluorescent lighting usually has a yellow tint.
Click on the All tab at the top of the tasks pane and select the Tint button from the Fix menu. This brings up the Tint window. You can automatically correct the tint of your photo by clicking on a place in your photo that should be white or grey.
To use the sliders to adjust the tint, first use the Tint Color slider to adjust the tint color. For example, if you have a picture that has a yellow cast to it after being taken under fluorescent lights, choose the color yellow from the spectrum.
Next, adjust the Tint Balance slider to enhance or reduce the color selected in the top slider. To reduce the yellow in your picture, move the slider to the left.
When you are satisfied with your result, close the Tint window.
 Change Brightness/Contrast
Change Brightness/Contrast
You can adjust the brightness and contrast of your photo by clicking on the Brightness and Contrast button in the Fix menu. This brings up the Brightness and Contrast window.
Unlike exposure corrections that change the light, midtone, or dark pixels in a photo, changing the brightness of a photo changes the pixels unilaterally. This works well on a universally light or dark picture. Use the Brightness slider to make your photo brighter or darker.
As you adjust the Contrast slider toward more contrast, the dark tones of your photo become darker and the light tones of your photo become lighter. Most pictures look a little better with a little contrast added. Make sure you don't wash out those whites!
When you are satisfied with your changes, close the Brightness and Contrast window.