Understanding Files and Folders
| Capturing, importing, manipulating, saving, and viewing files on your computer is a major part of working with Easy Media Creator. Managing files and folders can be difficult and confusing if you are not familiar with the concept. If you are familiar with creating and managing folders and files, this section is a no-brainer, so feel free to skip it. Because understanding how files and folders work is imperative to make the most of Easy Media Creator, this section discusses files and how to keep track of and manage them by creating folders. FilesA file is simply a single data entity, for example, a photo, letter, video, or song that is stored on the computer in digital format. As you begin to use Easy Media Creator, you use files in one of three basic ways. The first way that you will likely start using files is as a media file. A media file is created when you capture audio, video, or photos on the computer. For instance, if you capture video from a camcorder, that video is stored on the computer as a video file. Media files can be viewed on the computer or used by applications to create some kind of finished product. For instance, you could use several video, audio, and photo files to create a home movie and put it on a DVD. The next way you will be using files is as a saved project file. As you create a project such as greeting card, DVD, and so on, you can save the settings and changes in a project file. The project file can be reloaded later, even if the computer has been rebooted, and all your settings and changes are restored. Almost all applications have Save and Save As options that allow you to save your settings to a file. The final type of file that you will be using is the finished product files you output from your projects. For example, if you take photo files and use Slideshow Assistant to create a slideshow, you could save the finished slideshow as a video file. Another example is if you create a data CD project and output the finished project to a disc image file. What you need to understand when creating or saving files is that you are creating individual items on the computer. You should give the file a name that is meaningful to you and can be used to recognize it later. FoldersNow that you understand what files you will be working with, you need to know how to organize them. Imagine if all the files on the computer were stored in the same place. There would be literally hundreds of thousands of files all together. It would be a nightmare trying to find just one specific file. You should create folders on your computer disks to store the files in separate locations. A folder is storage location on disk that can contain files as well as other folders. You can organize your files to make them easier to find and manage by creating folders and subfolders (a folder contained in another folder) with meaningful names to keep track of your files. For example, if you are going to import a few thousand photos into your computer, you could create a folder with the name of each year that the photos were taken and then store the appropriate photos in the appropriate folders. If one particular year had many photos, you could create subfolders named for each month under the folder of that year. Then organize the photo files for that year by placing them in the appropriate month subfolder. Another example of using folders to organize your files is to create a folder for each person that uses the computer. That way each person could save her own files in her own folder and always know where to find them. Creating a folder is very easy; select a drive or a subfolder in Windows Explorer and select File, New, Folder from the main menu, and then type in the name of the folder. Before you begin using Easy Media Creator, you should get used to creating folders to organize your files. This helps you keep track of the files you import and save. Tip If you save your files to a different disk than the C: drive, it can speed up your applications. Windows and applications use the C: drive to store temporary files, so you get better performance if your files are on a different disk. Windows Explorer showing folders and files. 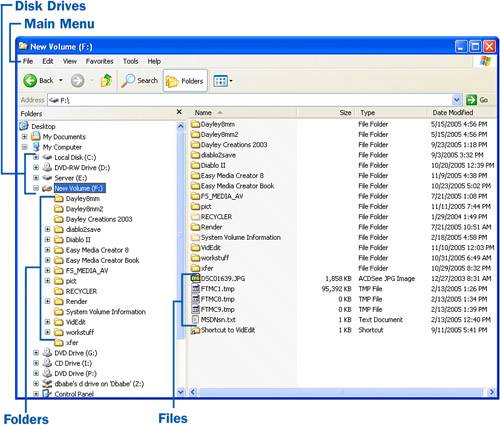 |
EAN: 2147483647
Pages: 171
- The Four Keys to Lean Six Sigma
- Key #1: Delight Your Customers with Speed and Quality
- Key #3: Work Together for Maximum Gain
- Making Improvements That Last: An Illustrated Guide to DMAIC and the Lean Six Sigma Toolkit
- The Experience of Making Improvements: What Its Like to Work on Lean Six Sigma Projects