Appendix F: Setting Up a PPTP-Based Site-to-Site VPN Connection in a Test Lab
This appendix provides an example with detailed information about how you can use five computers, running only Microsoft Windows Server 2003 and Windows XP Professional, in a test lab environment to configure and test a Point-to-Point Tunneling Protocol (PPTP)–based site-to-site virtual private network (VPN) connection. You can use this example deployment to learn about Windows Server 2003 site-to- site VPN functionality before you deploy a site-to-site VPN connection in a production environment. This test lab configuration simulates a deployment of a PPTP- based site-to-site VPN connection between the Seattle and New York offices of an organization.
| Note | The following instructions are for configuring a test lab using a minimum number of computers. Individual computers are needed to separate the services provided on the network and to clearly show the functionality. This configuration is neither designed to reflect best practices nor is it recommended for a production network. The configuration, including IP addresses and all other configuration parameters, is designed only to work on a separate test lab network. |
Setting Up the Test Lab
The infrastructure for a PPTP-based site-to-site VPN deployment test lab network consists of five computers performing the roles shown in Table F-1.
| Computer | Roles |
|---|---|
| CLIENT1 running Windows XP Professional | Client computer |
| ROUTER1 running Windows Server 2003 | Answering router |
| INTERNET running Windows Server 2003 | Internet router |
| ROUTER2 running Windows Server 2003 | Calling router |
| CLIENT2 running Windows XP Professional | Client computer |
In addition to these five computers, the test lab also contains four hubs (or layer 2 switches):
-
A hub that connects the Seattle office (CLIENT1) to the answering router
-
A hub that connects the New York office (CLIENT2) to the calling router
-
A hub that connects the Seattle office (ROUTER1) to the Internet router
-
A hub that connects the New York office (ROUTER2) to the Internet router
Note Because there are only two computers on each subnet, the hubs can be replaced by Ethernet crossover cables.
The configuration of this test lab is shown in Figure F-1.
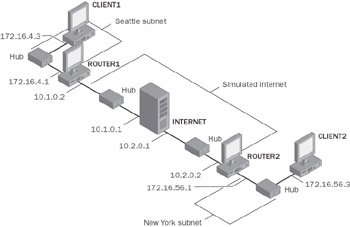
Figure F-1: Site-to-site VPN test lab configuration.
The IP addresses for the test lab configuration are shown in Tables F-2, F-3, and F-4.
| Computer/Interface | IP Addresses |
|---|---|
| CLIENT1 | 172.16.4.3 |
| ROUTER1 (to the Seattle intranet) | 172.16.4.1 |
| Computer/Interface | IP Addresses |
|---|---|
| ROUTER1 (to INTERNET, representing the Internet) | 10.1.0.2 |
| INTERNET (to ROUTER1, the answering router) | 10.1.0.1 |
| ROUTER2 (to INTERNET, representing the Internet) | 10.2.0.2 |
| INTERNET (to ROUTER2, the calling router) | 10.2.0.1 |
| Computer/Interface | IP Addresses |
|---|---|
| ROUTER2 (to the New York intranet) | 172.16.56.1 |
| CLIENT2 | 172.16.56.3 |
Configure your test lab by performing the following tasks:
-
Configure the computers in the Seattle office.
-
Configure the computers in the New York office.
-
Configure the Internet router.
Configuration for CLIENT1
The following section describes the configuration for CLIENT1. Table F-2 lists the IP addresses for the computers on the Seattle subnet.
CLIENT1 is a standalone computer in a workgroup, running Windows XP Professional.
Configure TCP/IP Properties
To configure TCP/IP properties for CLIENT1, perform the following steps:
-
Open Network Connections, right-click the network connection you want to configure, and then click Properties.
-
On the General tab, click Internet Protocol (TCP/IP), and then click Properties.
-
Click Use The Following IP Address, and configure the IP address, subnet mask, and default gateway with the following values:
-
IP Address: 172.16.4.3
-
Subnet Mask: 255.255.255.0
-
Default Gateway: 172.16.4.1
-
Configuration for CLIENT2
The following section describes the configuration for CLIENT2. Table F-4 lists the IP addresses for the computers on the New York subnet.
CLIENT2 is a standalone computer in a workgroup, running Windows XP Professional.
Configure TCP/IP Properties
To configure TCP/IP properties for CLIENT2, perform the following steps:
-
Open Network Connections, right-click the network connection you want to configure, and then click Properties.
-
On the General tab, click Internet Protocol (TCP/IP), and then click Properties.
-
Click Use The Following IP Address, and configure the IP address, subnet mask, and default gateway with the following values:
-
IP Address: 172.16.56.3
-
Subnet Mask: 255.255.255.0
-
Default Gateway: 172.16.56.1
-
Computer Setup for the Answering and Calling Routers
The following section describes the setup for the routers in the test lab. For information about configuring routing and remote access for the answering router (ROUTER1) and the calling router (ROUTER2), see the “Configuring a PPTP-Based Site-to-Site VPN Connection” section later in this appendix.
ROUTER1
ROUTER1 is a standalone computer in a workgroup, running Windows Server 2003. ROUTER1 is acting as the answering router.
Configure TCP/IP Properties
To configure TCP/IP properties for ROUTER1, perform the following steps:
-
Open Network Connections, right-click the network connection you want to configure, and then click Properties.
-
On the General tab, click Internet Protocol (TCP/IP), and then click Properties.
-
Configure the interface attached to the simulated Internet with the following values:
-
IP Address: 10.1.0.2
-
Subnet Mask: 255.255.0.0
-
Default Gateway: 10.1.0.1
-
-
Configure the interface attached to the Seattle subnet with the following values:
-
IP Address: 172.16.4.1
-
Subnet Mask: 255.255.255.0
-
Default Gateway: None
-
ROUTER2
ROUTER2 is a standalone computer in a workgroup, running Windows Server 2003. ROUTER2 is acting as the calling router.
Configure TCP/IP Properties
To configure TCP/IP properties for ROUTER2, perform the following steps:
-
Open Network Connections, right-click the network connection you want to configure, and then click Properties.
-
On the General tab, click Internet Protocol (TCP/IP), and then click Properties.
-
Configure the interface attached to the Internet with the following values:
-
IP Address: 10.2.0.2
-
Subnet Mask: 255.255.0.0
-
Default Gateway: 10.2.0.1
-
-
Configure the interface attached to the New York subnet with the following values:
-
IP Address: 172.16.56.1
-
Subnet Mask: 255.255.255.0
-
Default Gateway: None
-
Computer Setup for the Internet Router
The following section describes the setup for the computer simulating the Internet in the test lab.
INTERNET
INTERNET is a standalone computer in a workgroup, running Windows Server 2003.
Configure TCP/IP Properties
To configure TCP/IP properties for INTERNET, perform the following steps:
-
Open Network Connections, right-click the network connection you want to configure, and then click Properties.
-
On the General tab, click Internet Protocol (TCP/IP), and then click Properties.
-
Configure the interface attached to the subnet containing ROUTER1 with the following values:
-
IP Address: 10.1.0.1
-
Subnet Mask: 255.255.0.0
-
Default Gateway: None
-
-
Configure the interface attached to the subnet containing ROUTER2 with the following values:
-
IP Address: 10.2.0.1
-
Subnet Mask: 255.255.0.0
-
Default Gateway: None
-
-
In the Routing And Remote Access snap-in, right-click INTERNET in the console tree, and then click Configure And Enable Routing And Remote Access.
-
To complete the Routing And Remote Access Server Setup Wizard, click Next, and then provide the information described in the following steps.
-
On the Configuration page, select Custom Configuration.
-
Click Next. On the Custom Configuration page, select LAN Routing.
-
Click Next. On the Completing The Routing And Remote Access Server Setup Wizard page, click Finish.
-
To verify the routing infrastructure, do the following:
-
From ROUTER1, ping the IP address 10.2.0.2. This should be successful.
-
From CLIENT2, ping the IP address 172.16.4.3. This should be unsuccessful, as there is no client-to-client reachability across the simulated Internet until the site-to-site VPN connection is created.
-
EAN: 2147483647
Pages: 128