Understanding Team Explorer
Team Explorer is the client interface to Team Foundation Server. You can run Team Explorer by itself, or, if you install Visual Studio 2005 on the same machine as Team Explorer, it will integrate itself into the Visual Studio 2005 development environment.
Team Explorer is a free product, and can be downloaded as an .iso from Microsoft. You are required to have a client access license (CAL) to connect Team Explorer to an instance of Team Foundation Server. As a final note, it is very important that you install Team Explorer on your Team Foundation Server instance. Otherwise, you can't set up permissions and your server will be dead in the water.
Installing the Prerequisites
The following list explains the prerequisites that must be installed on the client tier before installing Team Explorer:
-
All hardware and software requirements must be met. Refer to Chapter 1 for more information.
-
Microsoft Excel 2003 and Microsoft Project Professional 2003 must be installed. If you have not done a Complete Installation of these products, make sure to install the .NET Programmability Support. Otherwise, you will not be able to use Excel and Project to access the Team System integration features.
Internet Explorer Enhanced Security Configurations
This section applies only if you are installing Team Explorer onto a Windows Server 2003 machine. In this case, you need to apply the Windows 2000 default Internet Explorer security settings. This enables Team Foundation functionality for Team Explorer.
Open the Control panel, and double-click Add or Remove Programs. This opens the Add or Remove Programs window. Click the Add/Remove Windows Components button on the left side of the window. This opens the Windows Component Wizard.
Uncheck the Internet Explorer Enhanced Security Configuration check box and click Next. The wizard disables the enhanced security configuration. Once it is done, click Finish to exit the wizard.
| Important | You will need to close any open instances of Internet Explorer to ensure this change is applied. |
Installing Team Explorer
To start the Team Explorer installation, insert the Team Foundation Server CD into your CD-ROM drive. If your CD-ROM drive is set to autorun, the Team Foundation Server Setup window opens automatically, as shown in Figure 2-3. Otherwise, navigate to the CD using Windows Explorer, and double-click autorun.exe and follow these steps.
-
From the Server Setup page, click Install Team Foundation Client. This starts the Team Explorer Setup Wizard. The first page of the wizard is the Welcome To Setup page. Click Next to move on.
-
The next page is the End-User License Agreement. Check the I accept the terms of the license agreement check box, enter your product key, and click Next.
-
This starts the System Health Check. If any problems are indicated, they should be addressed before continuing with the installation. Once everything is ready, click Next to continue with the installation. This opens the Destination Folder Page. You can change the destination folder, or accept the default. Click Next to continue with the wizard.
-
This takes you to the Ready To Install page. Click Install to complete the installation. Once the installation is completed, the Setup Completed Successfully page opens. Click Finish to exit from the wizard.
Connecting Team Explorer to Team Foundation Server
If you install Team Explorer on the same machine as Visual Studio 2005, it integrates into the Visual Studio 2005 IDE. If you install Team Explorer on a machine by itself, its looks remarkably similar to VS2005. However, even though it looks like Visual Studio, it contains only the functionality for interacting with Team Foundation Server.
-
To open Team Explorer and/or Visual Studio 2005, from the Start Menu, navigate to Programs⇨Microsoft Visual Studio 2005⇨Microsoft Visual Studio 2005. Note: On a machine with just Team Explorer installed, it is still referred to as Visual Studio 2005, and you would use the previous method to open the application.
-
First, you need to add a Team Foundation server to connect to. Open Team Explorer or Visual Studio 2005. The Team Explorer Window should open by default. If it does not, select View⇨Team Explorer to open this window.
-
From the Tools menu, select Connect to Team Foundation Server. This opens the Connect to Team Foundation Server window, shown in Figure 2-13.
You may see your server listed in the drop-down list. If so, select it. You can also select any team projects you would like to add to the Team Explorer as well, as long as you have permissions to access those projects.
If you do not see your server in the drop-down list box, click the Servers button. This opens the Add/Remove Team Foundation Server window.
-
To add a server, click the Add button. Enter the Team Foundation Server name and click OK. Click Close to close the Add/Remove Team Foundation Server window. Your Team Foundation Server now appears in the drop-down list of the Connect To Team Foundation Server window. You can now select your server and projects, and click OK.
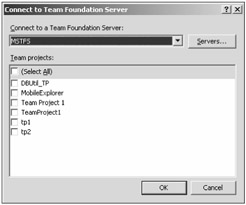
Figure 2-13
The Team Foundation Server, along with any projects selected, now appear in the Team Explorer window.
Configuring Team Explorer to Use Team Foundation Server Proxy
If you are using the Team Foundation Server Proxy, you must configure Team Explorer to use the Proxy server.
-
To do so, open Visual Studio 2005 or Team Explorer. From the menu at the top of the IDE, select Tools⇨Options. This opens the Options window, shown in Figure 2-14.
-
Click the plus sign (+) beside Source Control on the right side of the window to expand it, and then click Visual Studio Team Foundation to view the properties.
-
Check the Use Proxy Server check box. In the Team Foundation Server Name box, enter the name of the Team Foundation Server Proxy you wish to use. In the Port box, enter the port for the Proxy server. This will probably be either 8080 or 8081. In the Protocol drop-down list, select http. Finally, click OK to save and apply the changes.
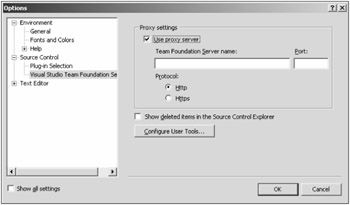
Figure 2-14
Accessing Administrative Functions
The administrative functions for Team Foundation Server can be accessed using either Team Explorer or the command-line tools. You must be a member of the global Team Foundation Administrators group to perform administrative functions.
Here are some typical administrative functions:
-
Creating new groups
-
Setting group permissions and members
The command-line tools provide extra functionality not found in Team Explorer, such as the ability to delete team projects and modify the service account used. The following sections cover some of the basic administrative tasks using both Team Explorer and the command-line tools.
Using Team Explorer
Probably the two most common tasks will be creating groups and adding/removing users from groups. Let's look at how you perform each of those tasks.
To access the administrative options in Team Explorer, right-click the Team Foundation Server. From the context menu, select Team Foundation Server Settings. This gives you the following four options:
-
Security
-
Group Membership
-
Process Template Manager
-
Source Control File Types
To create a new group:
-
Select Group Membership. This opens the Global Group Membership window, shown in Figure 2-15.
-
Click New to open the Create Team Foundation Server Group.
-
Enter the Group Name and description, and click OK to create a new group.
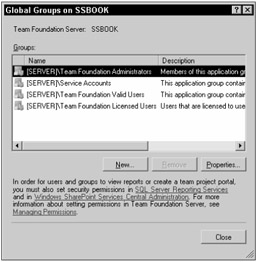
Figure 2-15
To add and remove users from a group, open the Global Group Membership Window. Select the group, and click Properties. This opens the Team Foundation Server Group Properties window.
From here, you can add or remove users from your group. You can also add other Team Foundation Server groups to your group.
To set the permissions for your new group from the Team Explorer window, right-click the server and click Security from the context menu. This opens the Global Security window, as shown in Figure 2-16.
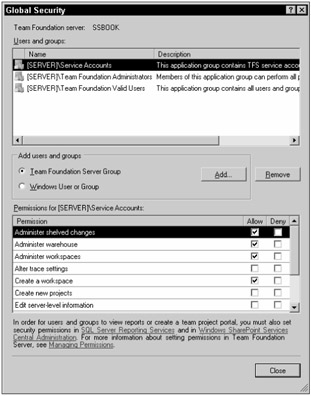
Figure 2-16
Using the Command Line
Pretty much anything that can be done using Team Explorer can also be done using the command-line tools. In fact, the command-line tools allow you to do some things you can't do in Team Explorer, such as delete a team project or optimize the database.
The command-line tools are made up of several executables, located at either C:\Program Files\Microsoft Visual Studio 2005 Team Foundation Server\Tools or C:\Program Files\Microsoft Visual Studio 8\Common7\IDE. Some of the most common tools used for administrative tasks include the following:
-
TFSSecurity.exe - This tool is handles group security.
-
TFSAdminUtil.exe - This tool handles changes to the service account and allows you to optimize the database.
-
TFSDeleteProject - This tool is used to delete Team Projects.
In addition to the tools listed above, there are several others, such as TFSFieldMapping, witimport, and witexport, which also can be useful. Consult the documentation (http://msdn2.microsoft.com/en-us/library/ms253088(en-US,VS.80).aspx) for more information on these tools.
Let's look at how we can use the command-line tools to accomplish what was done in the previous section, using Team Explorer.
To create a new group, use the TFSSecurity.exe tool. The format of the command is:
TFSSecurity.exe /server:<ServerName> /gcg <GroupName> <Optional Group Description>
So, to add a group called GlobalTestGroup, you would do the following:
TFSSecurity.exe /server:SSBOOK /gcg GlobalTestGroup "this is a description of the GlobalTestGroup"
You can also use TFSSecurity.exe to add users to a group. The format of the command is:
TFSSecurity.exe /server:<ServerName> /g+ n:<GroupName> <domain\user>
To add the Developer1 user from the VSTS domain to the group we just created, you would use the following command:
TFSSecurity.exe /server:SSBOOK /g+ n:GlobalTestGroup ssbook\Developer1
So, did this really create the group and add this user to them? If you open the Global Group Membership window in Team Explorer, you see the GlobalTestGroup group you just created.
If you go to the properties of that group, you see the user you added, as shown in Figure 2-17.
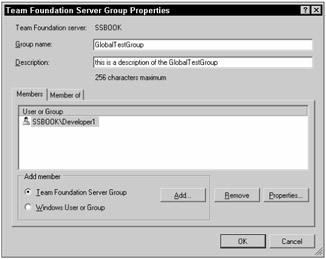
Figure 2-17
To remove users from a group, you would use TFSSecurity.exe and the following format:
TFSSecurity.exe /server:<ServerName> /g- n:<GroupName> <domain\user>
To remove Developer1 from the GlobalTestGroup, you would use the following command:
TFSSecurity.exe /server:SSBOOK /g- n:GlobalTestGroup ssbook\Developer1
There are a multitude of switches and options for use with the command line tools. Consult the help files, or at the command line, type a /? (forward slash, question mark) after the tool name to receive help.
Giving Users Team Project Create Ability
One of the first things you will want to do is to give users the ability to create Team Projects. However, this is not quite as straightforward as it sounds. Besides being given the appropriate security permissions on the Team Foundation Server, a user must also be given rights to both Windows SharePoint Services and SQL Reporting Services. Remember, when a team project is created, it also creates a team portal for the project using WSS and allows reporting using Reporting Services. The user must have the appropriate access at all three levels to create a team project. Before you let this stress you out, you may not be creating team projects as often as you think. It all depends on how you decide to organize yourself. The best advice I can give you is to have a trusted IT person who has administrative privileges on the Team Foundation Server create any projects for your groups; and have the appropriate member information from the project managers.
| Important | There is a Team Foundation Server Administration Tool, currently under development at CodePlex, that provides a graphical interface for administering Team Foundation Server. For more information, visit codeplex.com/Wiki/View.aspx?ProjectName=TFSAdmin. |
You can create an Active Directory group to easily manage who has team project creation rights. Add this group to Team Foundation Server, as well as WSS and Reporting Services. This section shows you how to do this.
-
Create an Active Directory group to contain the users who need project creation rights. You may have to work with your local network administrator to achieve this. For this example, call that group TFS Project Creators. Once the Active Directory group is created, add the users who need this ability to this group.
-
Next, you need to create a new Team Foundation Server group for creating team projects. This will be a global group. Call it Team Project Creators. Using the instructions in the previous section, you can create this group and add your Active Directory group (TFS Project Creators) to the group.
-
Now, you need to set the permissions on the Team Foundation Server group. Again, using the instructions in the previous section, you can go to the Global Security window and give your Team Foundation Group the Create new projects option.
The Team Foundation Server group, Team Project Creators, now has the ability to create new projects on the Team Foundation Server. However, you still need to add the Active Directory group to Windows SharePoint Services and Reporting Services.
-
The Active Directory group needs to be given Administrator access to Windows SharePoint Services. To do this, on the Team Foundation Server, open Control Panel, go to Administrative Tools, and select SharePoint Central Administration. This opens the browser to the WSS Central Administration Web site, shown in Figure 2-18.
-
On this page, under the Security Configuration, click the Set SharePoint administration group link. This takes you to a page where you can specify a group to which you wish to provide Administrative Access to WSS. Enter the Active Directory group and click OK. The AD group now has the appropriate access to WSS.
-
The last step is to give the AD group access to Reporting Services. The AD group must be set up as a Content Manager in Reporting Services. To do this, go to the data tier machine and open a Web browser. Navigate to http://localhost/reports. Click the Properties tab. Click the New Role Assignment button. This takes you to the New Role Assignment page, shown in Figure 2-19.
-
Enter the name of the AD group and check the Content Manager check box, then click OK.
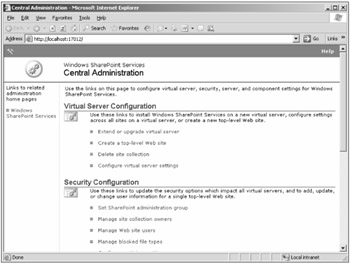
Figure 2-18
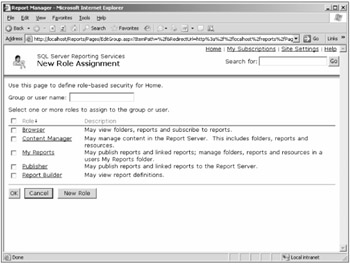
Figure 2-19
At this point, anyone who is a member of the AD group TFS Project Creators has the ability to create a new project. As new people need the project creation ability, all you have to do is add them to the AD group.
| Important | With the workgroup edition of Team Foundation Server, there is a group called Team Foundation Licensed Users. Since the workgroup edition is limited to five users, anyone who wants to access TFS must be in that group as well. |
EAN: 2147483647
Pages: 168