2.8 Windows policies
|
| < Day Day Up > |
|
A Windows policy is a collection of rules that define how configuration settings are applied to Active Directory objects of the same class. Policies can be used on all Active Directory objects, including Exchange objects. Policies enhance the administrator's ability to manage large numbers of Active Directory objects by controlling sets of configuration settings. For example, an administrator could create a policy to change the configuration settings for Exchange servers and then easily apply the revised policy to all servers.
There are two types of Windows policies:
-
System policies. System policies are used to manage Exchange objects, such as servers and information stores. System policies are listed in the Policies container under the organization or administrative group containers. Exchange supports three types of objects:
-
Mailbox Store-Policies are found on the General, Database, and Limits tabs.
-
Public Folder Store-Policies are found on the General, Database, Replication, and Limits tabs.
-
Server-Policies are found on the General tab.
-
-
Recipient policies. Recipient policies are used to generate e-mail addresses for mail-enabled objects, such as user accounts, distribution lists, and custom recipients. Recipient policies are listed in the Recipient Policies container under the Recipients container. (See Chapter 8 for a description of recipient policies.)
Creating a server policy
The following procedure can be used to create a new server policy in an administrative group.
-
Start ESM from the Windows Start menu by selecting All Programs →Microsoft Exchange →System Manager.
-
Open the Administrative Groups container.
-
Before you can add a new server policy, you must first have a container for System Policies. If the System Policies container does not already exist, right-click the administrative group container and select New →System Policy Container.
-
Right-click on the System Policy container and select New →Server Policy to display the New Policy window (Figure 2.12).
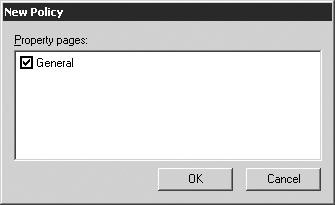
Figure 2.12: New Policy window -
Select the General check box and then select OK to display the Properties window for the new policy.
-
General tab On the General tab, enter a name for the server policy.
-
Use the Administrative note field on the Details tab to enter additional information about the policy.
-
General (Policy) tab Select the General (Policy) tab.
-
Set the following options on the General (Policy) tab (Figure 2.13):
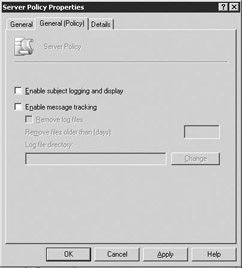
Figure 2.13: General (Policy) tab-
Select Enable subject logging and display to log all message subject fields.
-
Select Enable message tracking to log message tracking information.
-
Select Remove log files to remove all messaging tracking log files older than the value specified in the Remove files older than (days) field.
-
-
Select OK when finished to create a server policy you can use to control configuration settings for your Exchange servers.
Creating a public store policy
The following procedure can be used to create a new public store policy.
-
Start ESM from the Windows Start menu by selecting All Programs →Microsoft Exchange →System Manager.
-
Open the Administrative Groups container.
-
Before you can add a new public store policy, you must first have a container for System Policies. If the System Policies container does not already exist, right-click the administrative group container and select New →System Policy Container.
-
Right-click on the System Policy container and select New →Public Store Policy to display the New Policy window (Figure 2.14).
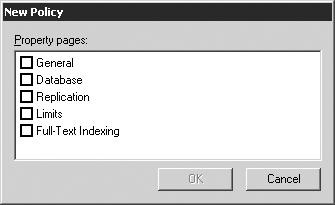
Figure 2.14: New Policy window -
Select the check box for the properties tabs that you want to create and select OK to display the Properties window for the new policy.
-
General tab On the General tab of the Properties window, enter a name for the public store policy.
-
General (Policy) tab Set the following options on the General (Policy) tab:
-
Select Clients support S/MIME signatures if your mail clients are using S/MIME.
-
Select Display plain text messages in a fixed-sized font to convert incoming messages to a fixed font.
-
-
Database (Policy) tab Set the following options on the Database (Policy) tab:
-
Use the Maintenance interval drop-down list to select a time for running the database maintenance process, or select Customize to create a custom maintenance schedule.
-
-
Replication (Policy) tab Set the following options on the Replication (Policy) tab:
-
Use the Replication interval drop-down list to select a time for running the replication process, or select Customize to create a custom replication schedule.
-
Enter a value in the Replication interval for always (minutes) field to limit replication frequency.
-
Enter a value in the Replication message size limit (KB) field to limit the messages replicated.
-
-
Limits (Policy) tab Select the Limits (Policy) tab (Figure 2.15).
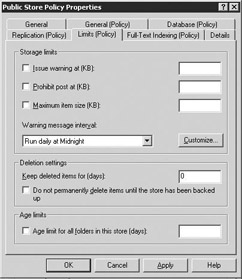
Figure 2.15: Limits (Policy) tab of the Public Store Properties window -
Set the following options on the Limits (Policy) tab:
-
Select the Issue warning at (KB) check box and enter a value to send a warning when the storage space used reaches the specified size.
-
Select the Prohibit post at (KB) check box and enter a value to prohibit posting new items when the storage space used reaches the specified size.
-
Select the Maximum item size (KB) check box and enter a value for the maximum size item that can be stored in the public folder.
-
Use the Warning message interval drop-down list to select a time for checking storage limits, or select Customize to create a custom schedule.
-
Enter a value in the Keep deleted items for (days) field to specify the maximum number of days that items can remain in the public store.
-
Select the Do not permanently delete items until the store has been backed up check box to keep deleted items until the public store has been backed up.
-
Select the Age limit for all folders in this store (days) check box and enter a value for the maximum age for items in this public store.
-
-
Full-Text Indexing (Policy) tab Set the following options on the Full-Text Indexing (Policy) tab:
-
Use the Update interval drop-down list to select a time for updating the index, or select Customize to create a custom schedule.
-
Use the Rebuild interval drop-down list to select a time for rebuilding the index, or select Customize to create a custom schedule.
-
-
Details tab Use the Administrative note field on the Details tab to enter additional information about the policy.
-
Select OK when finished.
Creating a mailbox store policy
The following procedure can be used to create a new mailbox store policy.
-
Start ESM from the Windows Start menu by selecting All Programs →Microsoft Exchange →System Manager.
-
Open the Administrative Groups container.
-
Before you can add a new mailbox store policy, you must first have a container for System Policies. If the System Policies container does not already exist, right-click the administrative group container and select New →System Policy Container.
-
Right-click on the System Policy container and select New →Mailbox Store Policy to display the New Policy window (Figure 2.16).
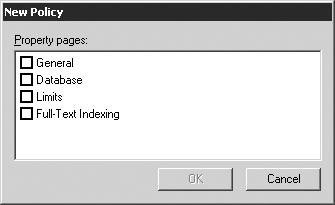
Figure 2.16: New Policy window -
Select the check box for the properties tabs that you want to create and select OK to display the Properties window for the new policy.
-
General tab On the General tab of the Properties window, enter a name for the mailbox store policy.
-
General (Policy) tab Select the General (Policy) tab (Figure 2.17).
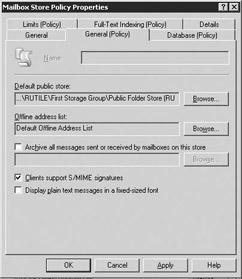
Figure 2.17: General (Policy) tab of the Mailbox Store Policy Properties window -
Set the following options on the General (Policy) tab:
-
Select the Default public store that will be used by users with mailboxes in this mailbox store.
-
Select the Offline address list that will be used by users with mailboxes in this mailbox store.
-
Select the Archive all messages sent or received by mailboxes on this store check box and enter the location where messages will be archived.
-
Select Clients support S/MIME signatures if your mail clients are using S/MIME.
-
Select Display plain text messages in a fixed-sized font to convert incoming messages to a fixed font.
-
-
Database (Policy) tab Set the following options on the Database (Policy) tab:
-
Use the Maintenance interval drop-down list to select a time for running the database maintenance process or select Customize to create a custom maintenance schedule.
-
-
Limits (Policy) tab Select the Limits (Policy) tab (Figure 2.18).
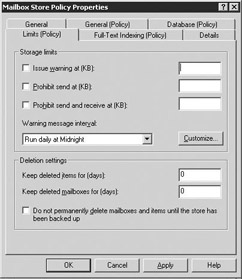
Figure 2.18: Limits (Policy) tab of the Mailbox Store Policy Properties window -
Set the following options on the Limits (Policy) tab:
-
Select the Issue warning at (KB) check box and enter a value to send a warning when the storage space used reaches the specified size.
-
Select the Prohibit send at (KB) check box and enter a value to prohibit sending new messages when the storage space used reaches the specified size.
-
Select the Prohibit send and receive at (KB) check box and enter a value to prohibit sending and receiving new messages when the storage space used reaches the specified size.
-
Use the Warning message interval drop-down list to select a time for checking storage limits or select Customize to create a custom schedule.
-
Enter a value in the Keep deleted items for (days) field to specify the maximum number of days that items can remain in the mailbox store.
-
Enter a value in the Keep deleted mailboxes for (days) field to specify the maximum number of days that deleted mailboxes can remain in the mailbox store.
-
Select the Do not permanently delete mailboxes and items until the store has been backed up check box to keep deleted items until the mailbox store has been backed up.
-
-
Full-Text Indexing (Policy) tab Set the following options on the Full-Text Indexing (Policy) tab:
-
Use the Update interval drop-down list to select a time for updating the index, or select Customize to create a custom schedule.
-
Use the Rebuild interval drop-down list to select a time for rebuilding the index, or select Customize to create a custom schedule.
-
-
Details tab Use the Administrative note field on the Details tab to enter additional information about the policy.
-
Select OK when finished.
Applying policies to objects
After you create a policy, you must apply it to objects of the appropriate type. The following procedure can be used to apply policies to objects. This procedure uses the example of applying a mailbox store policy to a mailbox store object; however, a similar procedure can be used for server policies or public store policies.
-
Start ESM from the Windows Start menu by selecting All Programs →Microsoft Exchange →System Manager.
-
Open the Administrative Groups container.
-
Open the administrative group containing the policy you want to apply.
-
Open the System Policies container.
-
Right-click on the policy you want to apply and select Add Mailbox Store.
-
Enter a mailbox store object name in the Enter the object names to select section of the window (Figure 2.19).
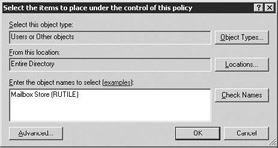
Figure 2.19: Policy item selection -
Select OK when finished.
-
A dialog box will be displayed asking whether you are sure that you want to add the item to this policy. Select Yes.
-
If another policy has already been applied to the object, another dialog box will be displayed asking whether you want to remove the object from the other policy. Click Yes.
Removing a policy from an object
The following procedure can be used to remove a system policy from an object.
-
Start ESM from the Windows Start menu by selecting All Programs →Microsoft Exchange →System Manager.
-
Open the Administrative Groups container.
-
Open the administrative group containing the policy you want to remove.
-
Open the System Policies container.
-
Select the policy you want to remove.
-
In the ESM details pane, right-click on the object to remove and select Remove from policy (Figure 2.20).
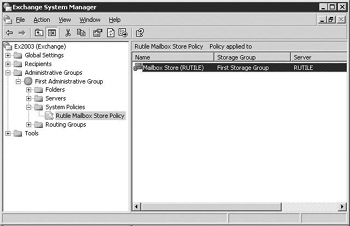
Figure 2.20: Removing a policy from an object -
A dialog box will be displayed advising you that this item will be removed from the control of the policy. Select Yes to remove the policy from this object.
Copying policy objects between administrative groups
The following procedure can be used to copy a policy from a policy container in one administrative group to a policy container in another administrative group.
-
Start ESM from the Windows Start menu by selecting All Programs →Microsoft Exchange →System Manager.
-
Open the Administrative Groups container.
-
Open the administrative group containing the policy you want to copy.
-
Open the System Policies container.
-
Right-click on the policy you want to copy and select Copy.
-
Open the target administrative group.
-
Right-click on the target System Policies container and select Paste.
-
Right-click on the target System Policies container and select Refresh to display the policy in the target container.
Moving policy objects between administrative groups
The following procedure can be used to move a policy from a policy container in one administrative group to a policy container in another administrative group.
-
Start ESM from the Windows Start menu by selecting All Programs →Microsoft Exchange →System Manager.
-
Open the Administrative Groups container.
-
Open the administrative group containing the policy you want to move.
-
Open the System Policies container.
-
Right-click on the policy you want to move and select Move.
-
Open the target administrative group.
-
Right-click on the target System Policies container and select Paste.
-
Right-click on the target System Policies container and select Refresh to display the policy in the target container.
|
| < Day Day Up > |
|
EAN: 2147483647
Pages: 128
- ERP System Acquisition: A Process Model and Results From an Austrian Survey
- Enterprise Application Integration: New Solutions for a Solved Problem or a Challenging Research Field?
- The Effects of an Enterprise Resource Planning System (ERP) Implementation on Job Characteristics – A Study using the Hackman and Oldham Job Characteristics Model
- Relevance and Micro-Relevance for the Professional as Determinants of IT-Diffusion and IT-Use in Healthcare
- Development of Interactive Web Sites to Enhance Police/Community Relations