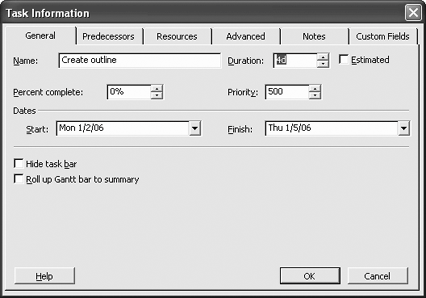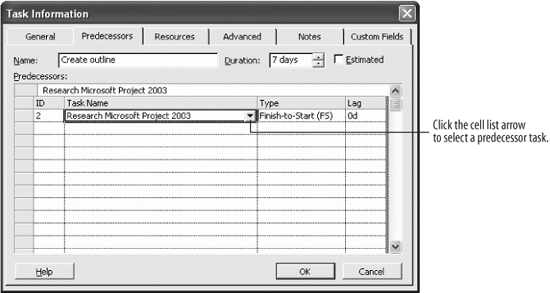Lesson 2.10. Using the Task Information Dialog Box Figure 2-12. The General tab of the Task Information dialog box 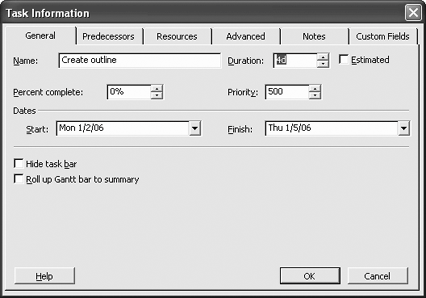
Figure 2-13. The Predecessors tab of the Task Information dialog box. 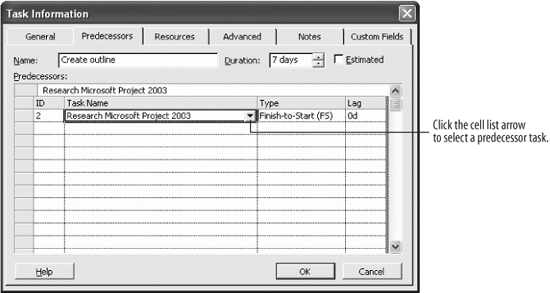
So far, you have been working with tasks in the default Gantt Chart view, but you can also work with many task properties in the Task Information dialog box. This lesson contains an overview of the ways you can use the Task Information dialog box when you're working with tasks. Select the Create outline task and click the  Task Information button on the Standard toolbar. Click the General tab. Task Information button on the Standard toolbar. Click the General tab.
Tip: Another way to open the Task Information dialog box is to right-click the task and select Task Information from the shortcut menu, or select the task and press Shift + F2.
The Task Information dialog box appears, as shown in Figure 2-12. One property you can change is the duration of a task. Click the Duration text box and type 7 days. Terrific! You have just changed a task's information. Notice that in this tab you can also change the name of a task and the task's start or finish date, and you can even track the progress of the task in the "Percent complete" box. Click the Predecessors tab. The task's predecessors appear, as shown in Figure 2-13. You can add or change links to the current task here. Click the first empty cell in the Task Name column. You can link tasks by selecting a predecessor task. Click the cell list arrow and select the Research Microsoft Project 2003 task. Press Enter.
Tip: To edit multiple tasks at a time, select the group of tasks you want to edit and click the Task Information button. Make edits in the Multiple Task Information dialog box. Do this only if you are sure the tasks will have the same information.
A Finish-to-Start relationship has been created, with the "Research Microsoft Project 2003" task as the predecessor. The information in the General and Predecessors tabs should be familiar, but there are four other tabs that will be covered later in this book. Table 2-2 briefly describes each tab in the Task Information dialog box.
Table 2-2. Task Information dialog boxTab | Description |
|---|
General | Use this tab to enter, review, or change basic information about the selected task. For example, change task durations, track task progress, and enter a start or finish date. | Predecessors | Use this tab to enter, review, or change predecessor information about the selected task. Enter a predecessor for the current task and select the predecessor type, and enter lag time or lead time. | Resources | Use this tab to enter, review, or change resource assignments and assignment units for the selected task. | Advanced | Use this tab to enter, review, or change supplemental task information. For example, enter a deadline for the task, change a task constraint, specify the task calendar, or mark the task as effort-driven or as a milestone. | Notes | Use this tab to enter or review notes for a selected task. For example, add new notes about a task, revise existing notes, format the font and alignment of notes, or insert objects into a note. | Custom Fields | Use this dialog box to view and assign values to task custom fields and outline codes. |
QUICK REFERENCE TO OPEN THE TASK INFORMATION DIALOG BOX: CLICK THE TASK INFORMATION BUTTON ON THE STANDARD TOOLBAR. OR... RIGHT-CLICK THE TASK AND SELECT TASK INFORMATION FROM THE SHORTCUT MENU. OR... SELECT THE TASK AND PRESS SHIFT + F2.

|
|