Lesson9.5.Updating Actual Work
Lesson 9.5. Updating Actual WorkFigure 9-8. Updating actual work in Task Usage view.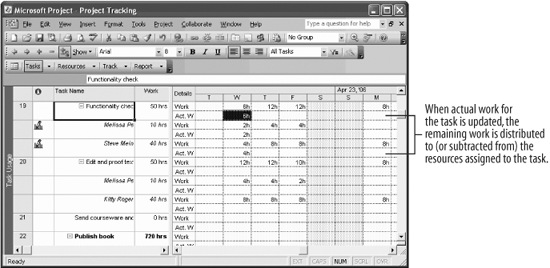 If you want to be really specific about the progress of a task or resource assignment, you can record the actual work completed on a task or the amount of work done by a resource. This lesson will show you how to update the amount of actual work completed on a specific day.
|
EAN: 2147483647
Pages: 156
- Structures, Processes and Relational Mechanisms for IT Governance
- Integration Strategies and Tactics for Information Technology Governance
- Linking the IT Balanced Scorecard to the Business Objectives at a Major Canadian Financial Group
- Technical Issues Related to IT Governance Tactics: Product Metrics, Measurements and Process Control
- Governance Structures for IT in the Health Care Industry

