Lesson3.3.Filtering by Selection
Lesson 3.3. Filtering by SelectionFigure 3-5. Filtering a table by selection.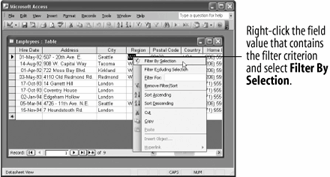 Figure 3-6. The table is filtered so that only records that have "WA" in the Region field are displayed.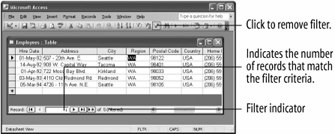 Sometimes you may want to see only certain records in your table. By a table, you display only the records that meet your criteria and hide the records that do not. For example, you could filter a client list to display only clients who live in California. There are several filter methods:
In this lesson, you will learn how to use the fastest and easiest way to filter a list with the nifty Filter by Selection feature.
|
EAN: 2147483647
Pages: 209
