Lesson3.1.Finding and Replacing Information
Lesson 3.1. Finding and Replacing InformationFigure 3-1. The Find tab of the dialog box.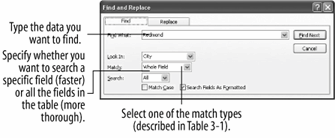 Figure 3-2. The Replace tab of the Find and Replace dialog box.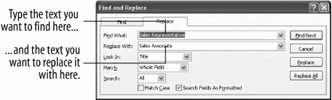 Finding specific records or information in a large database would be like finding a needle in a haystack if it weren't for the Find feature. Find allows you to quickly search tables, queries, and forms for specified texta critical database task. Select a field to search through all records in the current field only. This is usually quicker, especially if the field is indexed. Or select the datasheet or form to search through all fields in all records. The is very useful. Imagine you are working on a huge database that tracks the feeding patterns of squirrels. You're almost finished when you realize that you've mistakenly referred to one of the species of squirrels you're trackingflying squirrelsnot by their proper scientific name "Sciuridae Glaucomys" but by the scientific name for the common gray squirrel "Sciuridae Sciurus." Yikes! It will take hours to go back and find every instance of "Sciuridae Sciurus" in your database and replace it with "Sciuridae Glaucomys." Or it could take you less than a minute if you use Access's Find and Replace function.
|
EAN: 2147483647
Pages: 209

