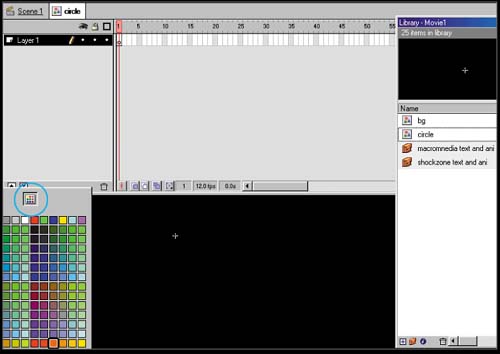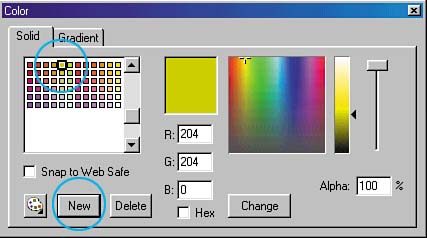| As a motion graphic designer, I always try to keep track of how my eyes move with the spot. (I look for slight inconsistencies because I believe that these inconsistencies, no matter how small, register with the viewer.) For the "Shockzone" text animation, I decided that I needed more movement onscreen. Just fading up letters wasn't working for me, since the word "macromedia" had utilized the fade-up just seconds earlier. I came up with the idea to use circles, of different sizes and colors, to introduce each letter. This leads the eye just ahead of the letters as they fade in. The result is increased fluidity the letters seem more liquid in their flow, and the colors of the circles, placed upon an otherwise black-and-white environment, really pop. Along with the text, I use two circles with slightly different line weights and varied colors. Because both circles will be Library symbols, I'll be able to change the color of any instance without incurring additional file size . Naturally, I'll want to use only colors from a web-safe palettethat is, colors that appear the same in both the major browsers; the web-safe palette is standard in Flash. -
Choose Insert > New Symbol or use the keyboard shortcut Ctrl-F8 / Cmd-F8. -
In the Symbol Properties dialog, name the symbol circle. -
Choose the Oval tool from the drawing toolbar. -
Click the Fill Color button and, from the color pop-up, choose None. (see figure 02:22).
Figure 02:22. 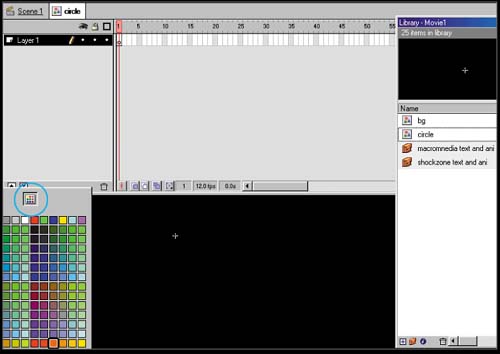
-
Click the Line Color button and set the line width to 2. From the color pop-up, select the Palette icon located at the top. The Color dialog appears. -
Select a medium green from the color swatches. -
Choose New to duplicate the color at the bottom of the swatch set and click the Close button when you're done. I find it very useful to make all the colors I use in each movie easily identifiable. For this reason, I always add the color I choose as a new one below the standard palette as shown in figure 02:23.
Figure 02:23. 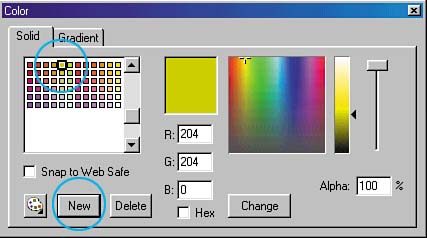
-
Draw a circle with the Oval tool by holding down the Shift key while you create the circle. Make the circle approximately 100 pixels in diameter. You can check the size of the circle by selecting it and opening the Object Inspector. If necessary, enter new values in the width and height text fields and click Apply to alter the size of the circle. -
Select the circle and choose Modify > Align, making sure to check the Align to Page option in the Align dialog, to center the shape on the page. -
Repeat steps 19 to make a second circle, with these variations:  |