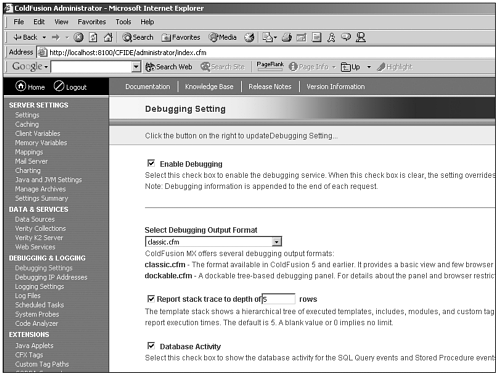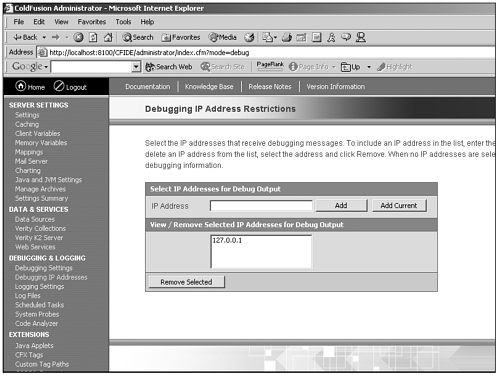Debugging and the ColdFusion Administrator
| As you begin to think about debugging your applications, one of the first places that you'll likely want to look is in the Debugging and Logging section of the ColdFusion Administrator. In this section of the ColdFusion Administrator, you can choose the type of debugging information that you'd like to have displayed in the output of your pages. You can also choose how you'd like to have that information displayed and control who has access to it. Debugging Settings PageInside ColdFusion Administrator are two sections that affect how debugging output is presented to you. The first of these pages is the Debugging Settings page. Figure 14.1 gives you an overview of this page in the Administrator. Figure 14.1. Debugging Settings page of the ColdFusion Administrator. On this page, you can adjust the format for the debugging output that you receive, as well as what specific types of information you'd like to have displayed in your debugging output. Table 14.1 gives you an overview of what each setting on this page will do for you and how each setting can be adjusted.
Debugging IP Address RestrictionsThe next section of the Administrator that deals with debugging is the Debugging IP Address Restrictions section. In this section, you control who can see the debugging information being reported by your servers. As a general rule, on any production server, you'll want to have debugging information completely disabled so that you do not expose any sensitive information about your server to the general public not to mention having a rather unsightly set of CFML templates. Even in development environments, certain groups of developers might need access to debugging information that you might not want everyone working on the project to see. In those situations, you would use the Debugging IP Address Restrictions section of the ColdFusion Administrator to limit the debugging output specifically to whom you want to receive it. Figure 14.2 gives you a look at the Debugging IP Address Restrictions page within the ColdFusion Administrator. Figure 14.2. Debugging IP Address Restrictions page. After you've enabled debugging on your development servers, you'll want to come to this page to specify those users whom you'd like to be able to view that debugging information. By default, when debugging is enabled, only users on the server itself (the 127.0.0.1 or localhost address) can see the debugging information. To add other users to the list of people who can view the debugging information, you simply put their IP addresses in the IP Address text box on this page and click the Add button. After you've done this, you'll notice the IP address that you've just added is now transferred to the Selected IP Addresses for Debug Output text box. To remove a user from this list, highlight his or her IP address and click the Remove Selected button at the bottom of this page. |
EAN: 2147483647
Pages: 579