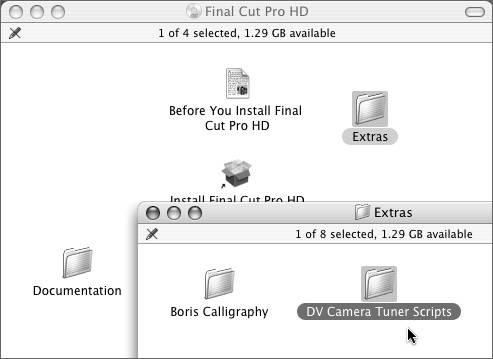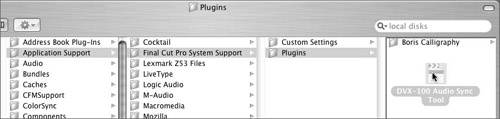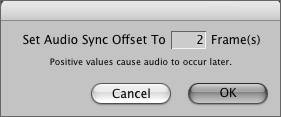Audio and Video Consistently Out of Sync
| If the out-of-sync behavior you are experiencing stays the same from the beginning of the clip throughout playback, it's called consistently out of sync. Rather than gradually drifting over time, when clips are consistently out of sync the initial relationship between video and audio is offset by a certain time frame. The offset amount remains constant throughout the clip. The origins of consistently out-of-sync clips are completely different from those of progressively out-of-sync clips. Whereas progressively out-of-sync clips are usually the result of sample rate confusion, consistent out-of-sync behavior is almost always the result of latency caused by an unequal divergence between the audio and video streams or signals themselves. Symptom #1: Monitor Playback Is Consistently Out of Sync with Output Device"My Canvas or Viewer and FireWire DV deck video monitor are out of sync by about four frames. It isn't causing inaccuracies, but it makes me dizzy to watch one stagger behind the other when I play back my sequence." BackgroundThe most common cause of lack of audio sync is bus latency. This refers to the fact that the pathways to your various output devices from FCP are very different. Each may require more or less processing, or they may simply delay the signal because the data pathway itself is slow. For instance, if you're sending both video and audio out to your FireWire DV deck to your production monitor, the audio and video on your production monitor are in perfect sync, because they are traveling through the same bus and are experiencing the same latency delay. If during the same playback, you glance back and forth between the Viewer or Canvas window and your FireWire DV output, however, the FireWire output lags slightly behind the Viewer or Canvas. This is the latency between the desktop monitor and output device. SolutionThere is no complete cure for bus latency, but there is a salve for its symptoms. The trick is to equal out the latency of your devices by inserting a short delay in the desktop playback of the Viewer and Canvas.
Adding a frame offset will introduce a delay in playback of the Viewer and Canvas window to compensate for necessary offsets in matching the playback to the chosen output device. The default value for this field is 4 frames, since that is generically the correct offset for any FireWire device you are trying to match. Symptom #2: Video and Audio Sent to Separate Devices Are Consistently Out of Sync with Each Other"My video and audio are consistently out of sync. I am monitoring audio from my Mac speakers and video from my DV camera or other similar split audio/video output." BackgroundMatching up the FCP windows to your video output isn't the only latency issue you might encounter. With FCP, you can send video and audio out to different output devices. Say you want to send video to an uncompressed capture card while sending audio to a USB audio breakout box. This is guaranteed to cause a glaring audio/video sync offset, probably by quite a few frames. A common occurrence of this problem is when editors use their Macintosh's headphone jack or USB speaker system along with their FireWire DV output device to monitor video. SolutionCorrecting this sort of latency is a little more complicated. First, you have to determine whether or not the devices in question can even have their latency corrected. Generally, the cheaper the device, the less likely it is to have latency offset control. If neither of your devices has latency control, you won't be able to address the issue and will have to send your audio to the same output device as the video. If you need to use a separate output device for higher output quality, you may have to buy equipment that has the ability to correct latency. Since latency is a consistent problem that is associated with particular electronic pathways in your audio and video devices, setting the latency is something you really only have to do once. Measuring latency is quite challenging, since you can't measure it when parked on a frame. The simplest, least expensive way to approach latency offsetting is to shoot footage of a film clapboard slate repeatedly being closed, then capture and then repeatedly loop playback of the footage. Watch the slate being closed and listen for the spike of the audio waveform. Keep adjusting the offset in your audio output controller, and you will eventually get the offset to within a frame. If you require absolute precision in setting these offsets, you may need to consult a professional VAR or servicing agent, since getting the accuracy down to a small fraction of a second is usually beyond the ability of the human eye to detect. Tip You can measure the recurrent latency between two different output devices by making a single recording using both of them. If you play a countdown clip with a "2-pop" or a slate from the Timeline out to your different video and audio outputs, but patch these different outputs to a single deck, the latency will be recorded to tape. Examine the number of frames that the sync is off, and you have the exact latency! As an example, if you were using FireWire DV for your video output, but using a USB audio converter for audio, you could patch video out of the DV deck and audio from the USB device to any old VHS deck. Quality in the recording doesn't matter; you are simply looking for latency here. Symptom #3: Audio Consistently Out of Sync When Using a Panasonic AG-DVX100 Camera"My audio is consistently a few frames off at both head and tail of clip. I shot with the Panasonic AG-DVX100 camera in." BackgroundTapes shot in the Panasonic AG-DVX100 24P DV camera require a special plug-in to adjust for the way it handles audio and video sync when recording. The plug-in ensures that there is accurate audio and video sync after capture by adding a slight frame offset to any clips you apply it to. SolutionInstall the plug-in from the FCP installer CD (DV Camera Tuner Scripts > Extras). To do that, first you need to install the DVX100 Audio Sync tool.
Don't be concerned that this offset will affect anything else in your project. The Frame Offset command must be applied directly to the clips. It doesn't affect media files themselves and only affects the clips you apply it to. If you import the clip's media file into another project (or the same project), the newly imported clip would not carry the offset and you would need to reapply it. But if you drag and drop the offset clip from one project to another, the new master clip will carry the offset. Don't confuse this special frame offset tool with the Frame Offset in the Playback Control tab of the System Settings dialog, discussed earlier in the section on bus latency. That frame offset was a method of getting the FCP internal Viewer and Canvas to match up with various video output devices. Note Don't use this offset to correct bus latency between output devices, as described in the previous section. Since this offset actually affects the playback relationship of the audio and video media, using it to address bus latency would make the output from your devices sound in sync, but would throw them out of actual sync rather than correct the latency. Bus latency should always be corrected by controlling the output device that has the latency, not by adjusting the elements you are editing. |
EAN: N/A
Pages: 205