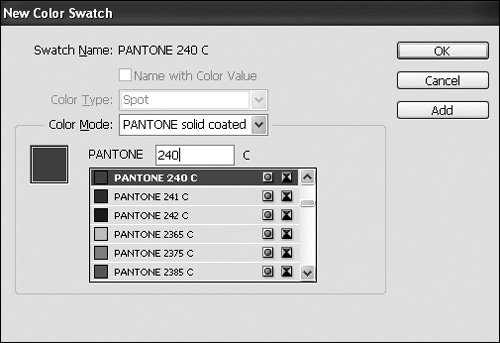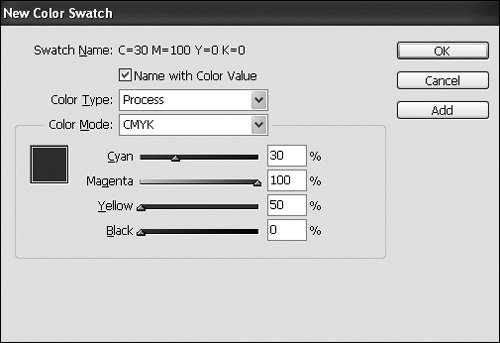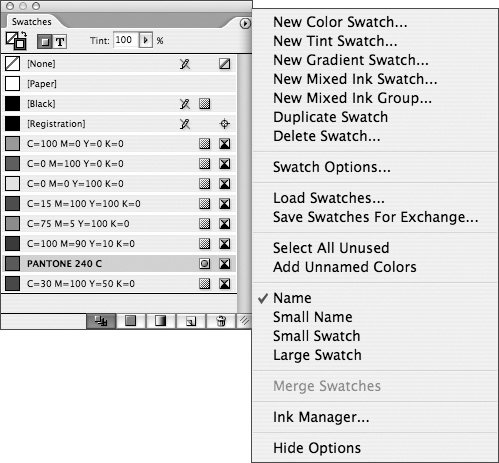#74. Using Spot Colors, Process Colors, and Tints The best way to use spot and process colors is to begin by adding them to a document, after which you can apply them to text, fills, and strokes. The Swatches palette (Windows > Swatches) displays a list of available colors, including spot colors, process colors (CMYK), tints, gradients, and mixed ink colors, as well as controls for creating new colors and working with colors. Adding a spot color or a process color is much the same. To add a spot color: 1. | Choose New Color Swatch from the Swatches palette menu.
| 2. | In the New Color Swatch dialog box (Figure 74a), choose Spot in the Color Type menu, and then choose a spot color library in the Color Mode menu.
Figure 74a. In this example, a Pantone Solid Matte spot colorPantone 240is defined in the New Color Swatch dialog box. 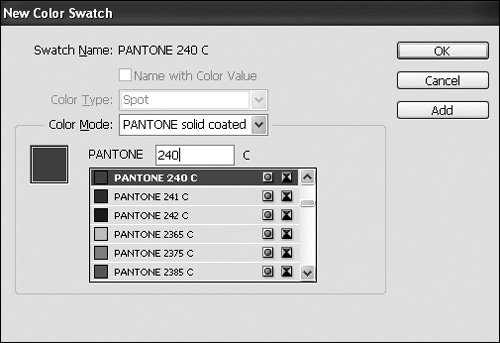
| 3. | Select a color from the scroll list or enter a number in the field above the scroll list.
| 4. | Click OK to add the color to the Swatches palette and close the dialog box, or click Add to add the color to the Swatches palette and keep the dialog box open so you can add more swatches.
|
To add a process color: 1. | Choose New Color Swatch from the Swatches palette.
| 2. | In the New Color Swatch dialog box (Figure 74b), choose Process in the Color Type menu, and then choose CMYK or a process color library, such as FOCOLTONE or TRUMATCH in the Color Mode menu. If you choose CMYK, use the Cyan, Magenta, Yellow, and Black controls to define the color. If you check Name with Color Value, a process CMYK color is automatically assigned a name that includes its CMYK percentages (for example, C=30 M=100 Y=50 K=0). If you don't check Name with Color Value, you can assign your own name.
Figure 74b. When you define a process CMYK color, use the Cyan, Magenta, Yellow, and Black controls to specify the percentage of each process color. 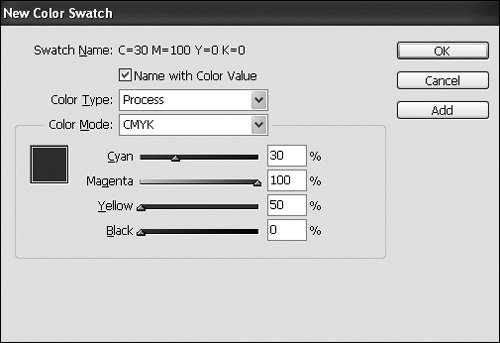
| 3. | Click OK to add the color to the Swatches palette and close the dialog box, or click Add to add the color to the Swatches palette and keep the dialog box open so you can add more swatches.
|
Adding Default Colors to the Swatches Palette If you create new color swatchesspot color, process color, tint, gradient, or mixed inkwhen no documents are open, they are saved as program-level defaults and are automatically included in all new documents. If you create new colors when a document is open, the colors are specific to that document. |
After you create a color, it is added to the list of swatches in the Swatches palette, and you can apply it to text, fills, and strokes. (See #61 Filling Objects with Color and #62 Adding a Stroke to Objects for information about applying color to fills and strokes.) The spot color icon  is displayed to the right of the names of spot colors in the Swatches palette; the process color icon is displayed to the right of the names of spot colors in the Swatches palette; the process color icon  is displayed to the right of the process colors. is displayed to the right of the process colors. Using the Eyedropper Tool to Add Colors from Graphics You can use the Eyedropper tool to "pick up" colors from imported graphics, and you can save these colors and apply them to other objects. To add a color from an imported graphic to the Swatches palette list, select the Eyedropper tool, and then click within an imported graphic. The pixel you click on is used, so you might want to zoom in before you click. After you click, the color of the pixel you clicked on is displayed in the Fill box in the toolbox, the Swatches palette, and the Color palette. Drag any of these fill boxes to the Swatches palette list to add the color to the document. Clicking an RGB image creates an RGB color; clicking a CMYK image creates a CMYK color. |
If an object is selected when you create a new color, the color is applied to the object's stroke or fill, depending on whether the Stroke box or the Fill box is selected in the toolbox. If nothing is selected when you create a new color, the color becomes the default fill color or stroke color for new objects (except objects created with the three frame tools), depending on whether the Stroke box or Fill box is selected in the toolbox. If you want to apply a tint of a color to an object instead of applying the color at full intensity, use the Swatches palette to first apply the color, and then use the Tint controls in the Swatches palette to assign a tint value between 0% and 100%. The lower the Tint value, the lighter the color. You can also add tints to the list of swatches in the Swatches palette, and then apply them to objects in the same way as you apply other swatches. To add a tint of a color, select the color in the Swatches palette list, and then choose New Tint Swatch from the palette menu. Use the Tint controls in the New Tint Swatch dialog box to specify a tint value. The Swatches palette and its menu (Figure 74c) contain many controls and commands for working with colors. In addition to commands for creating new spot and process colors, tints, gradients, and mixed ink colors, the Swatches palette menu includes commands for: Deleting (Delete Swatch) and modifying swatches (Swatch Options) Exporting (Save Swatches for Exchange) and importing (Load Swatches) swatches Displaying swatches in the palette (Name, Small Name, Small Swatch, Large Swatch)
Figure 74c. The Swatches palette displays a list of available colors and includes many controls and commands for creating and managing colors. 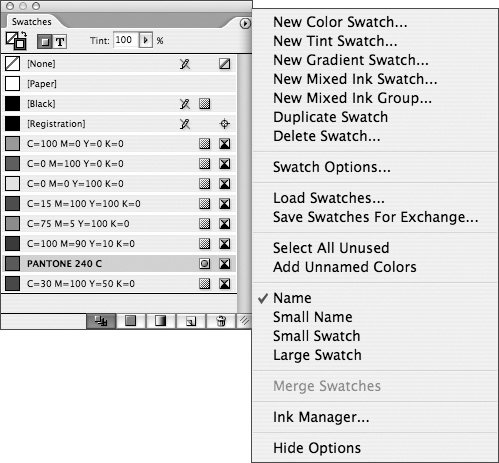
|