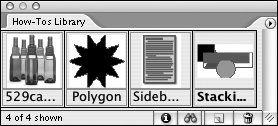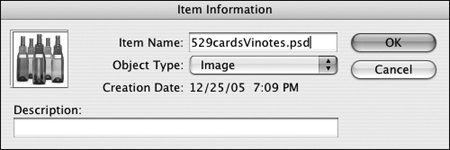#72. Using Libraries InDesign libraries provide quick access to objects you use repeatedlysuch as logos, boilerplate text, house ads, frequently used graphics, and so on. A library file is essentially a collection of objects, and an open library file is displayed as a palette with thumbnail previews of the objects it contains. It's easy to place objects into libraries, and it's just as easy to place copies of library objects onto pages. Using libraries requires three steps: 1. | Create a library. To do this, choose File > New > Library. Name and save the library. Library files are automatically assigned a .indl extension to differentiate them from InDesign layouts, which are assigned a .indd extension. After you click Save, an empty library window is displayed with the name you assigned in the tab. You can create as many different library files as you want. For example, you might have one library named "Frequently Used Corporate Logos" that contains nothing but logos and another named "Disclaimer Text" that contains nothing but text frames with different kinds of legal copy.
| 2. | Add objects to the library. Select one or more objects, and then drag them into the library palette (Figure 72a). Generally, you'll want to add objects that you're likely to use repeatedly. You can add any object or multiple-selected objects to an open library, and there's virtually no limit to the number of objects a library can contain.
Figure 72a. A library palette displays thumbnails of the objects it contains. Click and drag a thumbnail onto a page or the pasteboard to add a library object to a document. 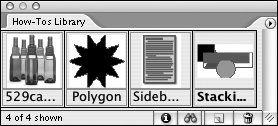
| | | 3. | Place library objects into documents. Click and drag a thumbnail from the library palette onto a page or the pasteboard. You can navigate to a different page, open a new document, or switch to a different document window if multiple documents are open. In each case, simply drag a thumbnail from the library palette to the document window to add the object to the document.
|
Sharing Libraries Although it's possible to share libraries that are stored on a server or a shared computer, only one InDesign user at a time can open a library file unless the file is locked. If you lock a library file, multiple users can open it simultaneously, but none of them can add objects to or delete objects from the library. |
Double-click a thumbnail in a library palette to display the Item Information dialog box, which lets you assign a name to the object, add a comment, and assign any of seven object types (Figure 72b). You can sort and search for library objects based on their name and other information. Figure 72b. You can assign a name to a library object, add a description, and choose an object type, and you can use this information to sort and locate objects within a library. 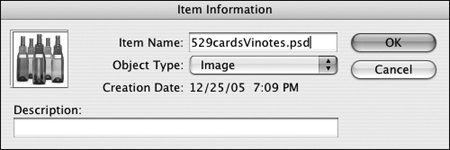
The library palette menu includes several other useful commands for working with libraries: Add Item: Adds the selected object to the library. Add Items on Page: Adds all objects on the currently displayed page to the library as a single object. Add Items on Page as Separate Objects: Adds all objects on the currently displayed page to the library as separate objects. Update Library Item: If you drag a thumbnail from a library palette to a document, and then change the object in the document, click Update Library Item to apply the changes you made to the library object. Place Item(s): Places the objects selected in the library palette into the active document. Delete Item(s): Removes the objects selected in the library palette from the library. Sort Items: Lets you sort library objects based on Name, Oldest, Newest, and Type.
It's worth noting that if you add a graphics frame containing a graphic to a library, InDesign does not save the original graphic file in the library filesit saves only the path to the original file and a low-resolution preview. If you intend to share the library, you'll also have to provide the graphics file for users of the library to display and print the graphic at the highest possible resolution. To close a library window, click the close button in the upper-left corner. Library palettes behave like other palettes, which means you can dock them to the edge of your monitor, expand and collapse them, group them with other palettes, and so on. Choose File > Open to open an existing library. |