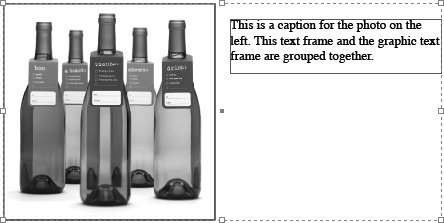Section 68. Grouping Objects
#68. Grouping ObjectsThere are times when you'll want to handle multiple objects as if they were a single object. For example, if you've placed a caption next to a photograph, you'll want to keep them together if you decide to move the photo. Or if you've created an illustration or a logo using several objects created with InDesign's drawing tools, you'll want to treat them as a single object when scaling, rotating, or shearing. The most efficient way to work with multiple objects at once is to create a group. In general, a group of objects behaves like a single object; however, you can still select and modify individual objects within a group.
To create a group, select two or more objects, and then choose Object > Group. (See #59 for more about selecting objects.) That's it. To select a group, click any object with the Selection tool (Figure 68). A selected group is contained within a bounding box that has eight resizing handles and a center point. Click and drag any object to move the entire group. If you apply transformations, such as rotate, scale, shear, or flip horizontal/vertical, they're applied to the group as a whole rather than to each object individually. Figure 68. When you select a group, a rectangular bounding box with eight resizing handles is displayed around the perimeter of the grouped objects.
Selecting an object within a group can be a little tricky. You can't simply click it with the Selection tool because it selects the entire group. To select an object that's part of a group, click the object using the Direct Selection tool. If you want, you can then switch to the Selection tool, in which case the object behaves as though you selected it with the Selection tool in the first place.Drag-and-Drop Color
If you click within a graphics frame using the Direct Selection tool, you select the graphic, not the frame. The easiest way to select a graphic frame within a group is to click the edge of the frame using the Direct Selection tool. If necessary, you can then switch to the Selection tool. When an object that's part of a group is selected, the Select command (Object menu) displays two choices for selecting other objects within the group: Select Previous Object in Group and Select Next Object in Group. When a graphic or graphics frame is selected, you can choose Object > Select > Content and Object > Select > Container to select the graphic or the frame (whichever isn't selected). To ungroup a group, select it, and then choose Object > Ungroup.
|
EAN: 2147483647
Pages: 142