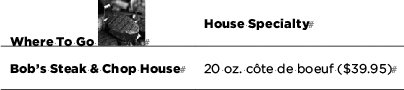Section 43. Adding Content to Tables
#43. Adding Content to TablesTables consist of individual cells, which are actually miniature text frames. You can enter text in individual cells, or you can anchor graphics in them. The one thing you cannot do is flow text through table cells as if they were threaded. If text already exists that you'd like to flow through a table, you're better off converting it to a table (see #42).
Adding Text to TablesTo add text to a table cell, click in the cell with the Type tool. You can then type in that cell, paste text into the cell (Edit > Paste), or import text into the cell (File > Place). To navigate between cells, press the Tab key to jump to the next cell and press Shift+Tab to jump to the previous cell. Row height will adjust automatically to accommodate the amount of text you type in the cell. Adding Graphics to TablesSince table cells are just small text frames, to place graphics in them you anchor the graphic in text. With tables, it's easiest to size the graphic appropriately first, before you anchor it. That way, you know the graphic will fit in the cell. To anchor a graphic in text, select it with the Selection tool and choose Edit > Cut. Select the Type tool, click in a cell where you want the graphic, and choose Edit > Paste (Figure 43). You can also click in a cell and choose Object > Anchored Object > Insert to anchor a placeholder for a graphic. Figure 43. You can combine text and graphics in the same table cell by simply anchoring a graphic in text like the steak shown here.
|
EAN: 2147483647
Pages: 142