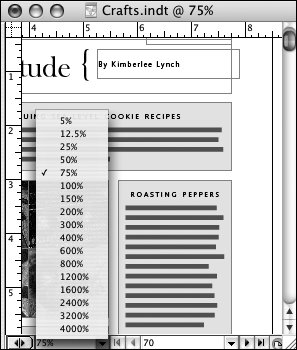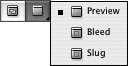#16. Viewing Documents To view anything, from a snapshot of an entire document to the curves of an individual character, InDesign lets you adjust the view scale from 5 percent to 4,000 percent. You can adjust the view scaleoften referred to as zooming in or zooming outusing a variety of methods. In addition to changing the view scale, you can control the quality of the display and preview various output options such as bleeds. Adjusting the View Scale Options for adjusting the view scale: Press Command+Option+5 (Mac OS) or Ctrl+Alt+5 (Windows) to highlight the Zoom Percent field in the document window. Type in a view scale percentage and press Return/Enter. Click the Zoom Percent field in the document window to display a menu of zoom percentages to choose from (Figure 16a). Figure 16a. The Zoom Percent field/menu in the lower-left corner of the document window lets you type or select a view scale. 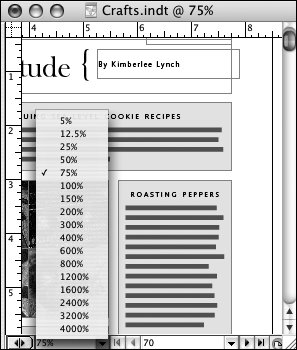
Choose options from the View menu: Zoom In, Zoom Out, Fit Page in Window, Fit Spread in Window, Actual Size, or Entire Pasteboard. The keyboard commands for these options display in the menuit's worthwhile to memorize those you use the most. Select the Zoom tool  in the toolbox. Click the Zoom tool on the page to zoom in; each click increases the view scale to the next increment in the Zoom Percent menu (5%, 12.5%, 25%, 50%, 75%, 100%, 150%, etc.). Click and drag to zoom in on a specific area. To zoom out, press the Option key (Mac OS) or Alt key (Windows) while the Zoom tool is selected. in the toolbox. Click the Zoom tool on the page to zoom in; each click increases the view scale to the next increment in the Zoom Percent menu (5%, 12.5%, 25%, 50%, 75%, 100%, 150%, etc.). Click and drag to zoom in on a specific area. To zoom out, press the Option key (Mac OS) or Alt key (Windows) while the Zoom tool is selected. Use the Zoom Percent field, Zoom In, and Zoom Out controls at the bottom of the Navigator palette (Window > Object & Layout > Navigator).
Accessing the Zoom Tool Since you may need to zoom in and out of a document frequently, you can access the Zoom tool without switching tools. Simply press Command+Spacebar (Mac OS) or Ctrl+Spacebar (Windows) to display the Zoom In tool. Add the Option key (Mac OS) or Alt key (Windows) to access the Zoom Out tool. |
Adjusting the Display Quality If you feel like InDesign is "slow" or what you see onscreen looks "rough," you may need to adjust the display quality. You can customize the quality of the display to make it faster or more detailed. To change the quality, choose an option from the Display Performance submenu in the View menu: Fast Display: Specifies 24 dpi screen resolution with no transparency; this view is helpful for users with slower computers who may simply be editing text. Typical Display: Specifies 72 dpi screen resolution with low-resolution transparency display; this view balances speed with quality for most layout work. High Quality Display: Specifies 144 dpi screen resolution and detailed transparency effects such as drop shadows and feathering; this view is useful for soft proofingattempting to proof color output onscreen.
You can customize the default display quality in the Display Performance panel in the Preferences dialog box. In addition, if Allow Object Level Display Settings is checked in the Display Performance submenu (View menu), you can customize the display on an object-by-object basis. To do this, select the object and choose Object > Display Performance. You might, for example, specify High Quality for a specific transparency effect so you can view the text behind it. Previewing Output The View menu also provides options for previewing final output: Overprint Preview: Choose this option to see how spot colors interact with any transparency effects. Proof Setup and Proof Colors: Use these options when soft proofing. The success of soft proofing depends largely on the quality of your monitor, whether you are using color management (see #78 for more information), and your experience with printing and production processes. Screen Mode: Use options in the Screen Mode submenu to switch among Normal, Preview, Bleed, and Slug modes. Preview mode hides all nonprinting page elements such as guides and hidden characters so you can see how pages will look when printed. The Bleed and Slug modes both hide nonprinting page elements but show objects in the Bleed or Slug area as defined in the New Document dialog box. You can quickly switch among Screen Modes using the buttons at the bottom of the toolbox (Figure 16b).
Figure 16b. The Screen Mode buttons at the bottom of the toolbox let you quickly switch among Normal (left) and Preview, Bleed, and Slug (right) modes. 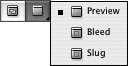
Actual Size To quickly display a document at 100 percent or Actual Size, double-click the Zoom tool in the toolbox. You can also press Command+0 (Mac OS) or Ctrl+0 (Windows). |
|