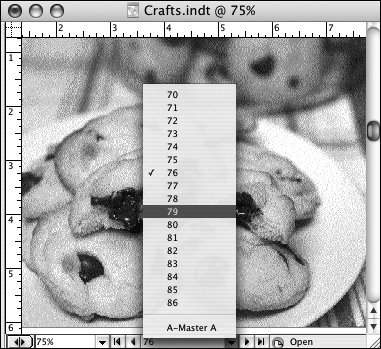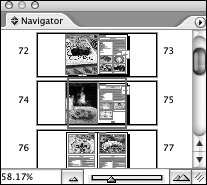#15. Navigating Documents InDesign offers many ways to navigate within a page or spread and to jump from page to pageso many in fact that you're unlikely to remember them all. The best thing to do is figure out your favorite way to navigate and then memorize it. If you're a visual person, for example, you may prefer the Navigator palette or the Hand tool. If you're entering edits from hard copy, you may prefer to jump to specific page numbers. Options for jumping to a specific page number: Press Command+J (Mac OS) or Ctrl+J (Windows) to highlight the Page Number field in the document window. Type in the page number and press Return/Enter. Click the Page Number field in the document window to display a list of page numbers to choose from (Figure 15a). Figure 15a. The Page Number field/menu in the lower-left corner of the document window makes it easy to jump to a specific page. 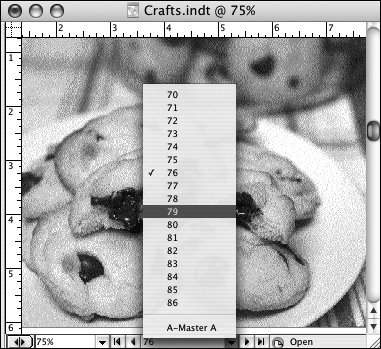
Double-click a page icon in the Pages palette (Window menu).
Absolute Page Numbers When you enter page numbers in fieldssuch as the Page Number field in the document windowyou have the option to enter absolute page numbers. An absolute page number indicates a page's actual position in the document as opposed to the page number assigned using the Numbering & Section Options dialog box (Pages palette menu). To enter an absolute page number, precede it with a plus sign. To jump to the first page of a document, for example, type +1 in the Page Number field. |
Options for jumping to different pages and spreads: Use the Layout menu commands: First Page, Previous Page, Next Page, Last Page, Next Spread, Previous Spread, Go Back, and Go Forward. The keyboard commands for these options display in the menu (the arrows shown in the commands refer to the Page Up and Page Down keys on your keyboard). Use the arrows on either side of the Page Number field in the lower-left corner of the document window (Figure 15b). From left to right, the arrows work as follows: First Spread, Previous Spread, Next Spread, and Last Spread.
Figure 15b. The arrows on either side of the Page Number field/menu let you quickly flip through the spreads in a document. 
Options for scrolling: Use the scroll bars in the document window. Although this can be an imprecise way of navigating a long document, it may be helpful in locating a spot within a page or spread. Select the Hand tool  in the toolbox. Click and drag to navigate within a page or between pages and spreads. To use the Hand tool without actually switching tools, press the Spacebar for temporary access to it. If the cursor is blinking in text, press Option (Mac OS) or Alt (Windows) along with the Spacebar. in the toolbox. Click and drag to navigate within a page or between pages and spreads. To use the Hand tool without actually switching tools, press the Spacebar for temporary access to it. If the cursor is blinking in text, press Option (Mac OS) or Alt (Windows) along with the Spacebar. Drag the red square on the Navigator palette (Window > Object & Layout > Navigator) to display a specific area on a page or spread. Choose View All Spreads from the palette menu to navigate the entire document (Figure 15c). Controls at the bottom of the Navigator palette let you change the document's view scale and the size of the red square in relation to the thumbnails.
Figure 15c. The Navigator palette lets you quickly scroll through page previews to find the area you're looking for. 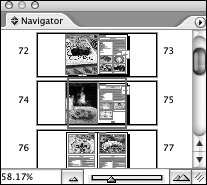
|