Step One. | Create a new document that's larger than you need. My document was 7x5" at a resolution of 200 ppi (using Shape layers means that you can resize the filmstrip later if you need to). Press D to set black as the Foreground color, and click on the Rectangle tool (U). In the Options Bar, click on the first icon (Shape Layers), and click-and-drag on your document to create a rectangle. Press Return (PC: Enter) to accept your rectangle.
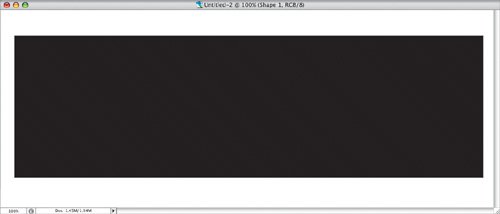 |
Step Two. | Press Shift-U to change to the Rounded Rectangle tool, and in the Options Bar, change the Radius to 3 pixels. Click-and-drag a small rectangle and then press Command-Delete (PC: Control-Backspace) to fill it with white (as shown here).
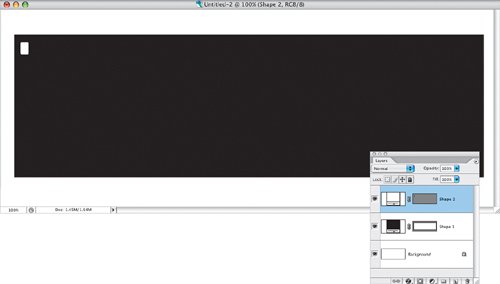 |
Step Three. | With the Path Selection tool (A), click on the small rectangle. Press Command-Option-T (PC: Control-Alt-T) to open Free Transform (with an enhanced function, as you'll see). Press-and-hold the Option and Shift keys (PC: Alt and Shift keys), click inside the rectangle (avoid the center reference point) and drag to the right. Pressing Option and Shift when you drag allows your copy of the small rectangle to move in only one direction, so you can keep them on a straight line horizontally. Press Return (PC: Enter). Hint: You may need to zoom in to avoid moving the center reference point.
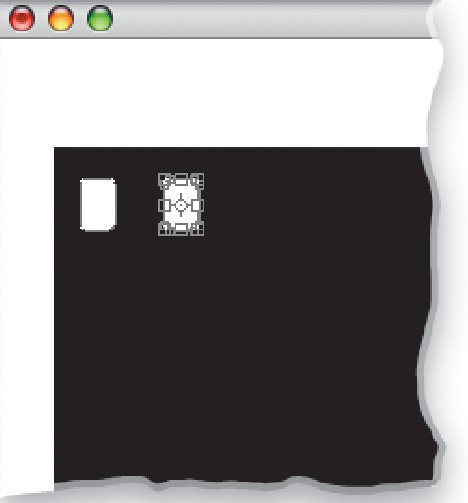 |
| |
Step Four. | Press Command-Option-Shift-T (PC: Control-Alt-Shift-T) to Free Transform again, and it automatically makes another rectangle the same distance apart. Repeat the same shortcut multiple times to create a row of rectangles across the top of your filmstrip.
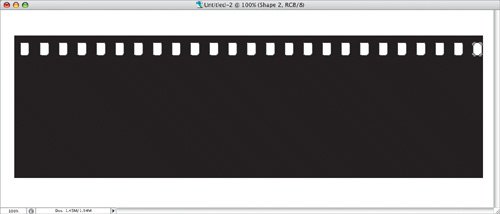 |
Step Five. | Press Command-J (PC: Control-J) to duplicate the Shape layer. Use the Move tool (V) with the Shift key held down to click-and-drag the shapes down to the bottom of your image.
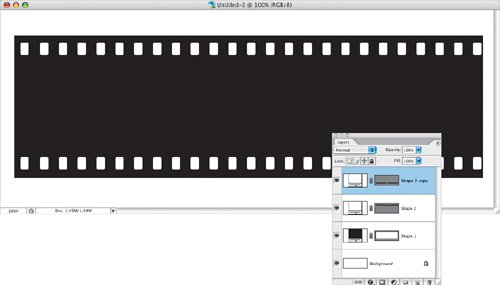 |
Step Six. | Choose the Rectangle tool again, and click-and-drag a rectangle that's a little less than a third of the width of the black rectangle. In my example, the rectangle is approximately the width of eight of the small, white rectangles.
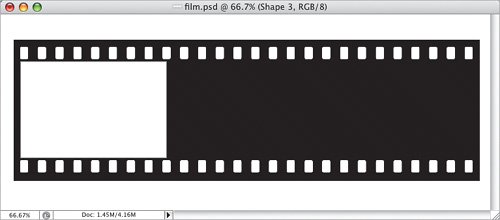 |
| |
Step Seven. | Use the Path Selection tool to click on the white rectangle you just created. Press Command-Option-T, hold down Option and Shift, and click-and-drag the rectangle to the right, leaving a small border between the rectangles. Press Command-Option-Shift-T to make a third copy with the same border.
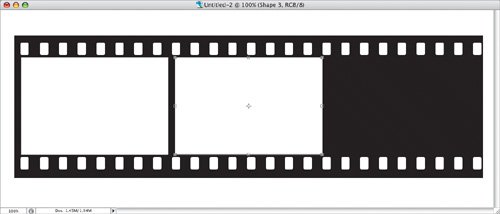 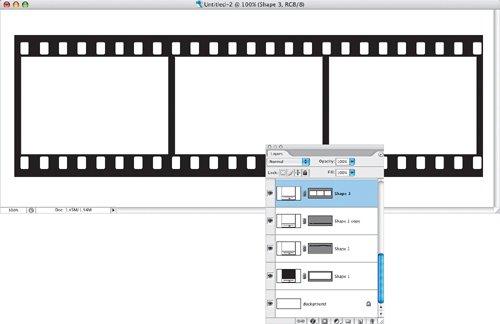 |
Step Eight. | Ideally, the small rectangles will line up with the three large rectangles. In my case, they didn't, but it is easy to fix. With the Path Selection tool, click on the last rectangle, press-and-hold the Shift key and click-and-drag the rectangle to the left so it lines up with the edge of the large rectangle.
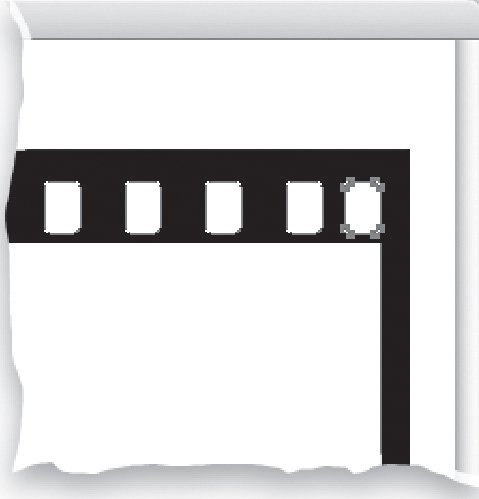 |
| |
Step Nine. | Using the Path Selection tool, click-and-drag a selection around all the small rectangles. In the Options Bar, click on the Distribute Horizontal Centers icon (the second icon from the right). Repeat these last two steps for the bottom set of rectangles.
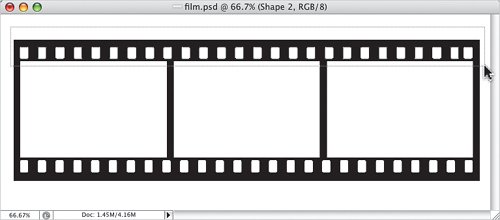 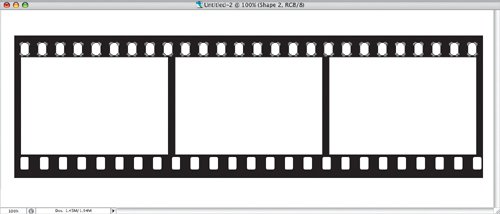 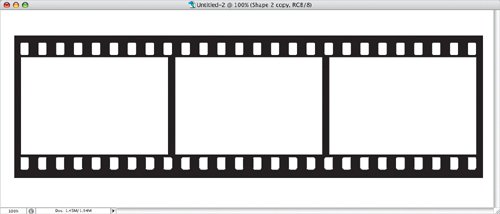 |
| |
Step Ten. | Use the Type tool (T) to add numbers to the filmstrip. I used Arial Rounded as the typeface with a small size, chose a gold color, and positioned the first number between the second and third rectangles.
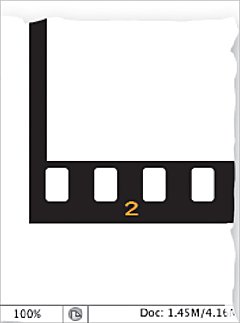 With the Move tool selected, press-and-hold the Option key (PC: Alt key) and click-and-drag the Type layer approximately four rectangles to the right to copy it, adding an "A" after the number. Copy the Type layer enough times to number across the bottom of the filmstrip.
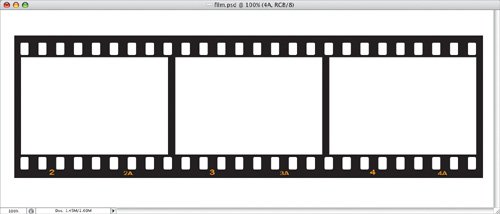 |
Step Eleven. | Hide the Background layer by clicking on the Eye icon to the left of the layer thumbnail, and then press Command-Option-Shift-E (PC: Control-Alt-Shift-E) to merge the visible layers into a flattened copy layer. Click-and-drag this layer to the top of the layer stack.
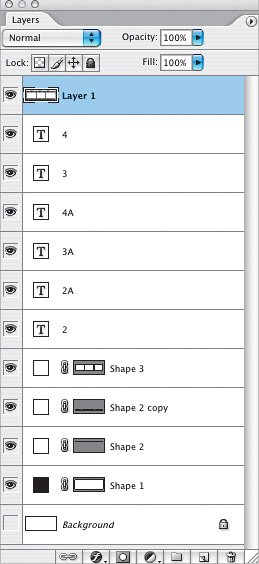 |
| |
Step Twelve. | Hide your Shape layers, and with your new merged layer active, Command-click (PC: Control-click) on the thumbnail of one of the small rectangle layers to load a selection of the layer. Then press Delete (PC: Backspace) and Command-D (PC: Control-D) to Deselect. Repeat for the other small rectangle layer.
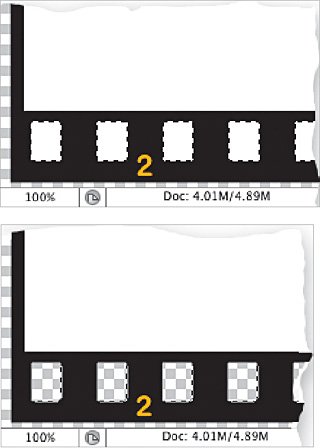 Save the document as is, with the merged layer on top and the original layers belowthat way you can edit the original layers should you wish to make any changes, and you have a finished filmstrip layer ready to drag into a document.
|
| |
Step Thirteen. | To use the filmstrip in another document, use the Move tool to drag the top merged layer into your document. If necessary, use Free Transform (Command-T [PC: Control-T]) to scale and/or rotate the filmstrip.
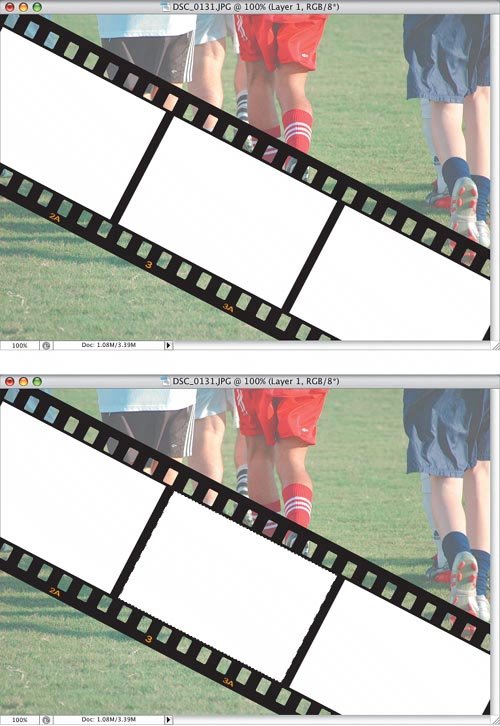 Then, use the Magic Wand tool (W) to select one of the white rectangles. Then, use the Magic Wand tool (W) to select one of the white rectangles.
Open the photo you want to use, press Command-A (PC: Control-A) to Select All, and press Command-C (PC: Control-C) to Copy the photo. Then, switch back to the image with the filmstrip, and use Edit>Paste Into. Use Free Transform to rotate and scale the photo.
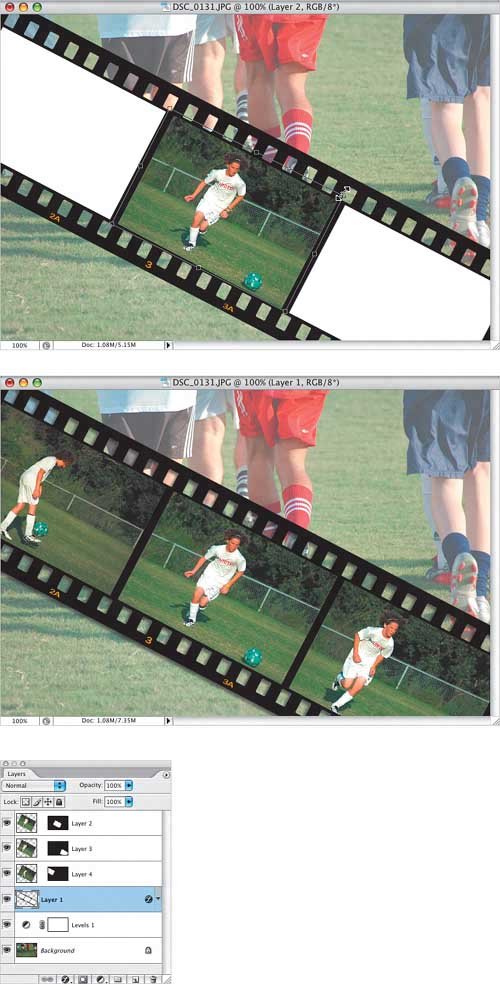 Here's my finished version with three photos pasted into the filmstrip and a Levels adjustment layer to lighten the background photo. Here's my finished version with three photos pasted into the filmstrip and a Levels adjustment layer to lighten the background photo.
|