PROFILES
Profiles in Windows Me can be broken down into two categories, Hardware and User.
Hardware Profiles are useful when you are using a machine under different circumstances, where it’s beneficial to load different devices at different times. A perfect example would be a laptop, because you are not always connected to a network. It takes several seconds for your network connection to time out when you start a laptop that is not connected to the network. By disallowing Windows to start up with network connectivity, boot times can be greatly increased. You can create several different hardware profiles, disabling certain devices on your system. When you set up these profiles, Windows will prompt you at start-up which profile you would like to use at that time. To set up a hardware profile:
-
Go to Start > Settings > Control Panel > System to open the System Properties applet. Click the Hardware Profiles tab (see Figure 27.4).
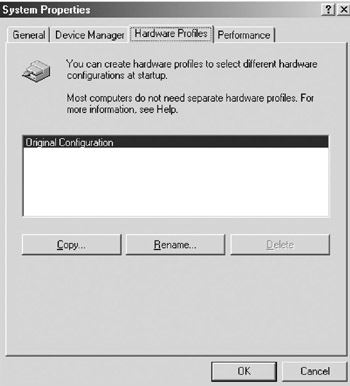
Figure 27.4: Windows Me System Properties applet-Hardware Profiles tab. -
Select the profile that you wish to use as the basis for the new profile you will be setting up. Click Copy to open the Copy Profile dialog applet, and create a duplicate.
-
Enter a name for the copied profile and click OK. (The new profile file appears in the Hardware Profiles list.)
-
Restart the PC, and when prompted, select your new profile.
-
Choose the individual hardware drivers for your new profile by going to Start > Settings > Control Panel > System, and select the Device Manager.
-
Click the + sign next to a device to expand the selection to all devices under it.
-
Double-click the device you want to edit (which will bring up a Properties box). Choose to Disable or leave that particular device enabled in this hardware profile.
-
Click OK.
-
Close the Device Manager tab to exit.
User Profiles are created if you wish to allow different user accounts to customize their own Desktop settings and passwords. By default, Windows Me is installed as a single-profile system, where all users get the same settings every time they log on, regardless of the username and password they use. To set up User Profiles:
-
Go to Start > Settings > Control Panel > Passwords. You will now be at the Password Properties dialog box.
Select the User Profiles tab, which prompts you with two options:
-
All users of this computer use the same preferences and desktop settings. On by default, this is the option you’d use if you did not want to have customized User Profiles.
-
Users can customize their preferences and desktop settings. Windows switches to your personal settings when you log on. This is the option you want to set up customized Desktop settings for multiple users (see Figure 27.5). When you select this option, you will be given two other options:
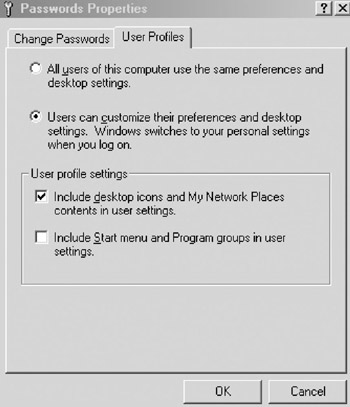
Figure 27.5: Windows Me Password Properties User Profiles tab.Include Desktop Icons and Network Neighborhood contents in User Settings: Allows Desktop icons and Network Neighborhood contents to be customized for the individual user (can include Desktop colors, fonts, and passwords).
Include Start Menu and Program Groups in User Settings: Allows the contents of the Start menu and the options in the Program menu to be customized by the user.
-
After you have made your choices for permissions regarding Desktop icons, Network Neighborhood, the Start menu, and Program groups, you are ready to set up User Profiles through the Users icon in the Control Panel at Start > Settings > Control Panel > Users.
-
This screen will show you all existing users and the ability to add a new user, delete an existing user, or make a copy of an existing User Profile. To create a new user, click the New User button to the right.
-
You will be taken through the Add User Wizard, which will walk you through the process of adding a new user. First, you will be prompted to enter a new user name and password. Next, you will be prompted with the Personal Items Settings dialog, where you can choose to select the items you want to personalize for that account, which is also the same menu you’d get if you had clicked Change Setting (see Figure 27.6) on the previous screen, and how you want them to be created. The options for personalization include: Desktop folder and Documents menu, Start Menu, Favorites folder, Downloaded Web pages, and My Documents folder. A couple of important things to realize here are:
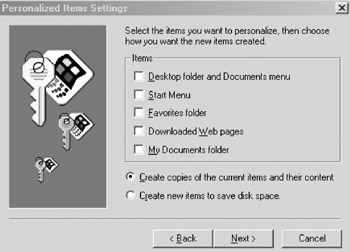
Figure 27.6: Windows Me Users Personalized Items Settings selection.Should you choose to personalize these items, you must realize that the changes made to these items are only for this User Profile. If you enabled Start Menu for example, and the user changed the icons around or removed shortcuts, it would only be reflected there when the user logged on to their User Profile (not others).
When choosing to create copies of current items and their contents, or when creating new items to save disk space, you need to realize that should you choose to create new items to save disk space, users will not have access to what you already have installed. If you had Favorites created to save disk space, they would not see any favorites currently in other profiles; they would be starting from scratch.
-
Close the Wizard, and you’re done. You can log off or log on to that new account at any time.
It should be mentioned that this is the most daunting method of setting up a new User Profile. In fact you can just follow steps 1–3 above, then choose to restart. When you log on, choose to log-in with a different user name (any name you choose) and password (again, any of your choosing), and you will be prompted with a Windows message that reads “You have not logged on at this computer before. Would you like this computer to retain your individual settings for use when you log on here in the future?” If you choose “yes,” you have created a new User Profile (which can be edited in the Users menu from the Control Panel). Editing, deleting, and copying User Profiles can all be handled through the Control Panel > Users menu, as well.
Note Creating User Profiles with different editable properties requires a lot of hard drive space for storage. If you are going to be creating separate profiles, each with their own settings (as in step 2 of User Profiles, above), make sure you have at least 500MB of free hard drive space.
EAN: 2147483647
Pages: 390