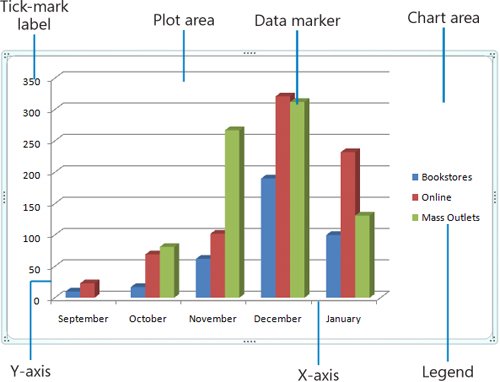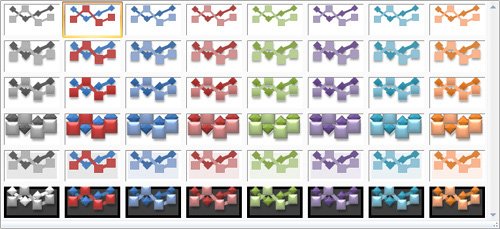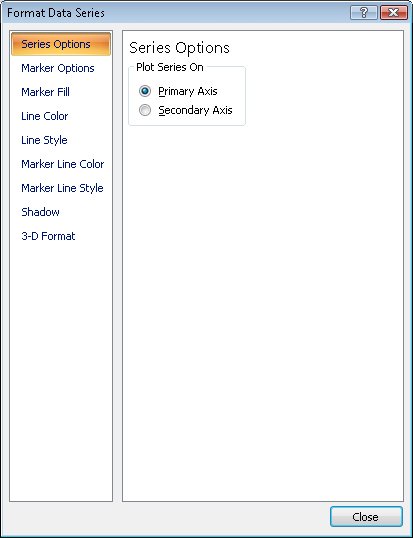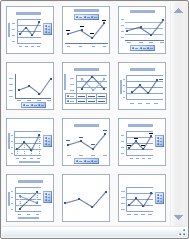| If you decide that the chart you created doesn't adequately depict the most important characteristics of your data, you can change the chart type at any time. Word provides 11 types of charts, each with two-dimensional and three-dimensional variations. Common chart types include the following: Column charts. These are good for showing how values change over time. Bar charts. These are good for showing the values of several items at a single point in time. Line graphs. These are good for showing erratic changes in values over time. Pie charts. These are good for showing how parts relate to the whole.
Having settled on the most appropriate chart type, you can modify the chart as a whole or any of its elements, which include the following: Chart area. This is the entire area within the frame displayed when you click a chart. Plot area. This is the rectangular area bordered by the axes. X-axis and y-axis. The data is plotted against an x-axisalso called the category axisand a y-axisalso called the value axis. (Three-dimensional charts also have a z-axis.) Tick-mark labels. Along each axis are labels that identify the data. Data markers. Each data point in a data series is represented graphically in the chart by a data marker. Legend. This key identifies the data series.
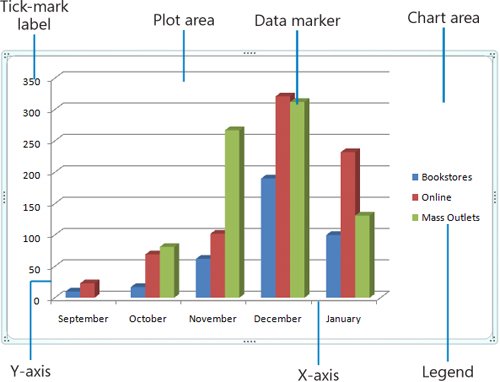 You can modify the elements by using the buttons on the Layout contextual tab. To modify a specific element, you first select it by clicking it, or by clicking its name in the Chart Elements box in the Current Selection group on the Format contextual tab. You can then use the buttons on the Format contextual tab. If you make extensive modifications, you might want to save the customized chart as a template so that you can use it for plotting similar data in the future without having to repeat all the changes. In this exercise, you will modify the appearance of a chart by changing its chart type and style. You will change the color of the plot area and the color and weight of a data series. You will then hide gridlines and change the layout to display titles and a datasheet. After adding an annotation in a text box, you will save the chart as a template. USE the 04_ModifyingChart document. This practice file is located in the Chapter07 subfolder under SBS_Word2007. OPEN the 04_ModifyingChart presentation.
1. | Scroll the document to display the chart, and click anywhere in the chart to activate it.
Word displays the Design, Layout, and Format. contextual tabs.
| 2. | On the Design contextual tab, in the Type group, click the Change Chart Type button.
 The Change Chart Type dialog box opens.
 | 3. | In the gallery on the right, under Line, double-click the fourth thumbnail (Line with Markers).
The column chart changes to a line chart, which depicts data by using colored lines instead of columns.
 | 4. | On the Design tab, in the Chart Styles group, click the More button.
More  The Chart Styles gallery opens.
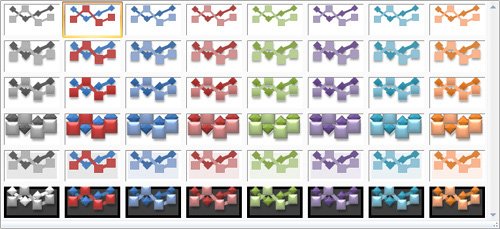 | 5. | In the gallery, click the second thumbnail in the fourth row (Style 26).
The lines are now thicker, and the data points are three-dimentional.
| 6. | Click the plot areathe area of the chart containing the data markersto select it, and then click the Format contextual tab.
The Chart Elements box in the Current Selection group on the Format tab displays the name of the selected chart element.
| 7. | On the Format tab, in the Shape Styles group, click the Shape Fill button, and then in the list, click More FillColors.
 The Colors dialog box opens.
| 8. | On the Standard tab of the Colors dialog box, click the color to the lower left of the center (the palest yellow), and then click OK.
The plot area is now shaded a pale yellow to distinguish it from the rest of the chart.
Tip To change several aspects of the plot area, right-click the area and then click Format Plot Area to open the Format Plot Area dialog box. You can then change the fill, border, shadow, and 3-D format in one location. | 9. | In the Current Selection group, click the Chart Elements arrow, and then in the list, click Series "Online".
Small blue circles appear around the data points of the selected series.
| 10. | In the Current Selection group, click the Format Selection button.
The Format Data Series dialog box opens.
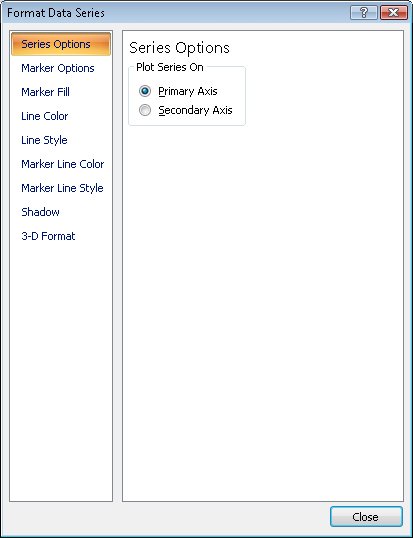 | 11. | In the left pane, click Line Color. Then on the Line Color page, select the Solid Line option, click the Color button that appears, and under Standard Colors, click the Purple box.
| 12. | In the left pane, click Line Style. Then on the Line Style page, in the Width box, type or select 3 pt. Then click Close.
The Online data series is now represented by a thin purple line.
| 13. | On the Layout contextual tab, in the Axes group, click the Gridlines button, point to Primary Horizontal Gridlines, and then click None to remove the horizontal gridlines from the chart.
 | 14. | On the Design contextual tab, in the Chart Layouts group, click the More button.
The Chart Layouts gallery opens.
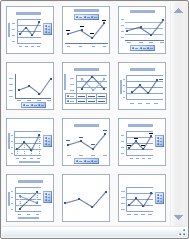 | 15. | In the gallery, click the second thumbnail in the second row (Layout 5).
The legend now appears below the chart with a datasheet, gridlines have been turned back on, and placeholders for a chart title and axis title have been added to the top of the chart.
 | 16. | In the chart, replace the Chart Title placeholder at the top with Cycle Sales and the Axis Title placeholder on the left with Thousands.
| 17. | On the Layout contextual tab, in the Insert group, click the Draw Text Box button.
 | 18. | In the chart, point to a spot above the December peak sales, and then drag diagonally down and to the right until the text box fills the space to the right of the title.
| 19. | Type Sales peak for all channels. Then select the text, and on the Home tab, in the Font group, change the size to 10 points and the color to Red.
| 20. | Click outside the chart to see the results of your changes.
 | 21. | Click the chart area to activate the chart. Then on the Design tab, in the Type group, click the Save As Template button.
 The Save Chart Template dialog box opens and displays the contents of your Charts folder, which is a subfolder of your Templates folder.
Troubleshooting If the Charts folder is not displayed in the Address bar, navigate to the AppData\Roaming\Microsoft\Templates\Charts folder under your user profile. | 22. | With the Charts folder displayed in the Address bar, type My Sales Chart in the File name box, and then click Save.
| 23. | In the Type group, click the Change Chart Type button, and then in the left pane of the Change Chart Type dialog box, click Templates.
The folder contains an unidentified template with a line chart icon.
 | 24. | Verify that this template is the one you just saved by pointing to it to view the ScreenTip, and then click Cancel to close the dialog box.
|
CLOSE the 04_ModifyingChart document without saving your changes.
|