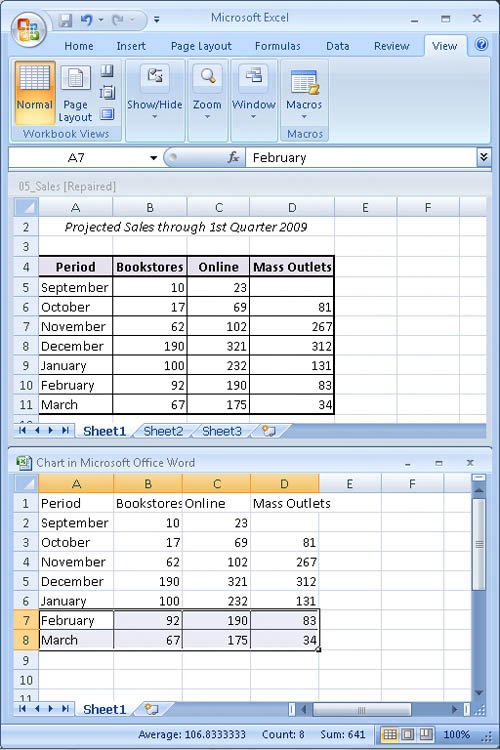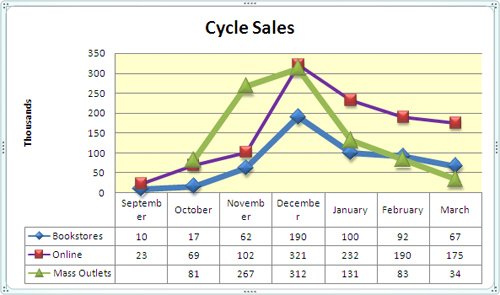| If the data you want to plot as a chart already exists in a Microsoft Office Access database, an Excel worksheet, or a Word table, you don't have to retype it in the chart's worksheet. You can copy the data from its source program and paste it into the worksheet. In this exercise, you will copy data stored in a range of cells in an Excel worksheet into a chart's worksheet and then expand the plotted data range so that the new data appears in the chart. USE the 05_ExistingData document and the 05_Sales workbook. These practice files are located in the Chapter07 subfolder under SBS_Word2007. OPEN the 05_ExistingData document.
1. | Press  to move to the end of the document, right-click the chart, and then click Edit Data to open the associated Excel worksheet. to move to the end of the document, right-click the chart, and then click Edit Data to open the associated Excel worksheet.
| 2. | In the Excel window, click the Microsoft Office Button, and then click Open. In the Open dialog box, navigate to your Documents\MSP\SBS_Word2007\Chapter07 folder, and double-click the 05_Sales workbook.
Microsoft Office Button  | 3. | On the Excel View tab, in the Window group, click the Arrange All button.
 | 4. | In the Arrange Windows dialog box, click the Horizontal option, and click OK.
Excel arranges one of the open worksheets above the other, so that both are visible at the same time.
| 5. | Scroll the 05_Sales worksheet, point to cell A10, and drag down and to the right to select the range A10:D11.
| 6. | On the Excel Home tab, in the Clipboard group, click the Copy button.
Copy  | 7. | Click the Chart in Microsoft Office Word worksheet to activate it, click cell A7, and then on the Excel Home tab, in the Clipboard group, click the Paste button.
 The data from the 05_Sales worksheet is pasted into the chart's worksheet.
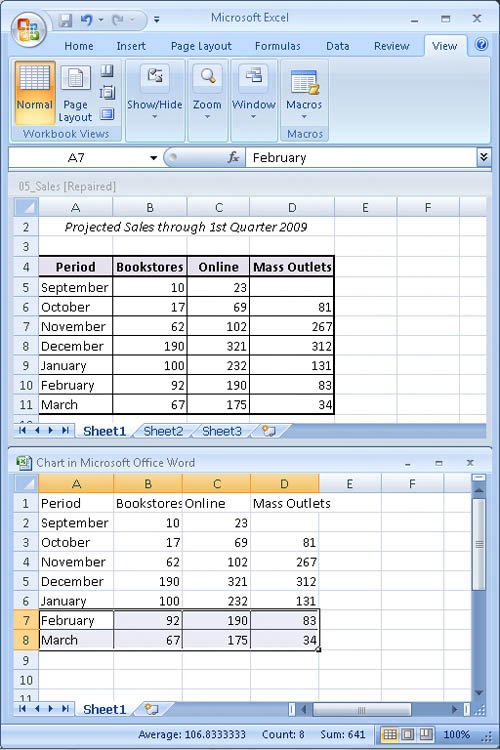 | 8. | Close the 05_Sales workbook.
The top window closes, but the bottom window does not expand to take its place.
| 9. | Click the chart worksheet's Maximize button.
Maximize  Now you need to specify that the new data should be included in the chart.
| 10. | Click the chart in the document to activate it, and then on the Design contextual tab, in the Data group, click the Select Data button.
 The Select Data Source dialog box opens.
| 11. | Move the dialog box so that all of the data in the Excel window is visible.
| 12. | Click at the right end of the Chart data range box, change the cell range to read =Sheet1!$A$1:$D$8, and then click OK.
| 13. | Close the Excel window.
The chart now contains two more months of data.
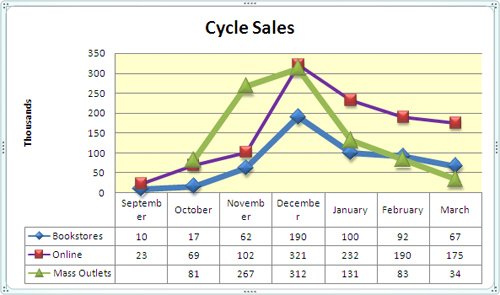 | 14. | Click Sales peak for all channels, click the border of the text box, and then press  . .
| 15. | In the middle of the frame's right border, drag the dotted handle to the right until all the month labels in the datasheet appear on one line.
|
CLOSE the 05_ExistingData document without saving your changes.
Tip You can also import data into your chart from a text file, Web page, or other external source, such as Microsoft SQL Server. To import data, first activate the linked Excel worksheet. Then on the Excel Data tab, in the Get External Data group, click the button for your data source, and navigate to the source. For more information see Microsoft Office Online Help.
|