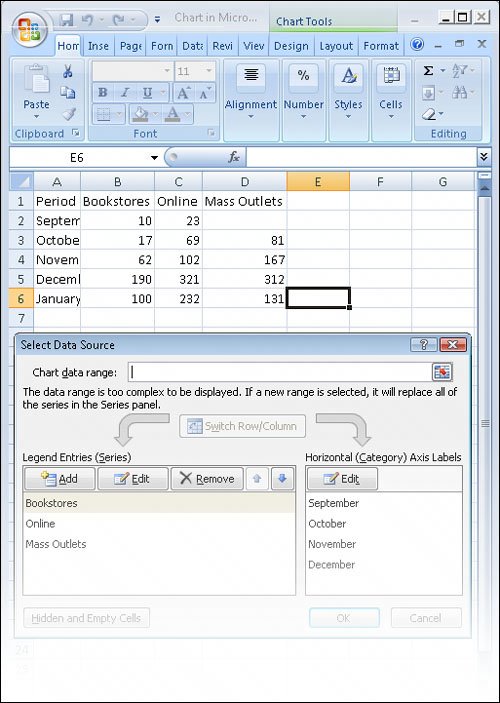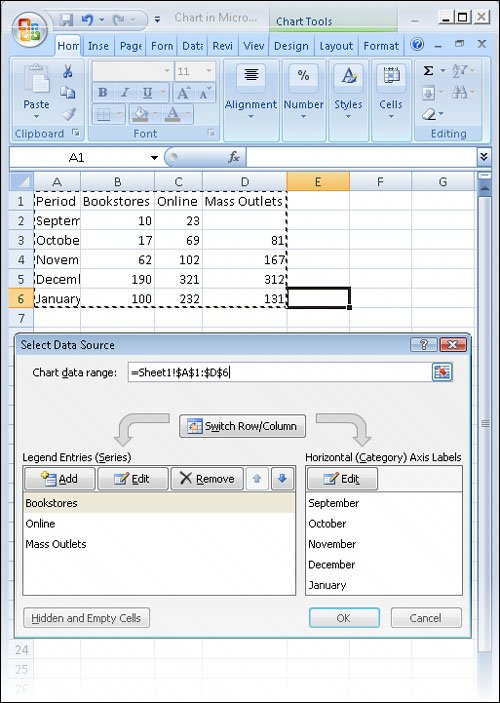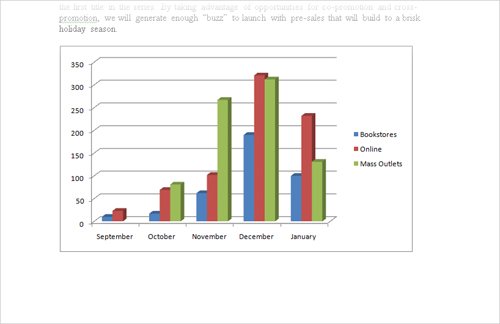| When you add a chart to a document created in Word 2007, a sample chart is embedded in the document. The data used to plot the sample chart is stored in an Excel 2007 worksheet that is incorporated into the Word file. (You don't have to maintain a separate Excel file.) Tip You can't see charts in Draft or Outline view.
To customize the chart, you replace the sample data in the Excel worksheet with your own data, in much the same way you would enter information in a table. Because the Excel worksheet is linked to the chart, when you change the values in the worksheet, the chart changes as well. The Excel worksheet is composed of rows and columns of cells that contain values, or data points, that make up a data series. To enter data in an individual cellthe intersection of a row and columnyou click the cell to select it, and start typing. You can select an entire column by clicking the column headingthe shaded box containing a letter at the top of each columnand an entire row by clicking the row headingthe shaded box containing a number to the left of each row. You can select the entire worksheet by clicking the Select All buttonthe darker box at the junction of the column headings and row headings. 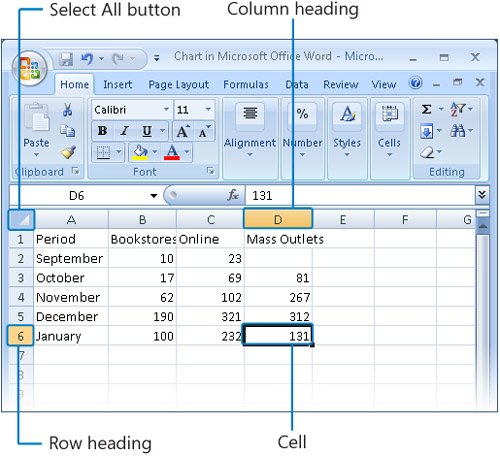 Tip If you create a chart and later want to edit its data, you can open the associated worksheet by clicking the chart and then clicking the Edit Data button in the Data group on the Design contextual tab.
In this exercise, you will add a chart to a document and then replace the sample data in the worksheet with your own data. Troubleshooting If you open a document created in Word 2003 in Word 2007 and then add a chart to it, Word uses Microsoft Graph to create the chart. This Word 2003 charting technology has been retained to maintain compatibility with earlier versions of the program. The steps in this exercise will work only with a document created in Word 2007.
USE the 03_Chart document. This practice file is located in the Chapter07 subfolder under SBS_Word2007. OPEN the 03_Chart document.
1. | Press  to move the insertion point to the end of the document. to move the insertion point to the end of the document.
| 2. | On the Insert tab, in the Illustrations group, click the Chart button.
 The Insert Chart dialog box opens.
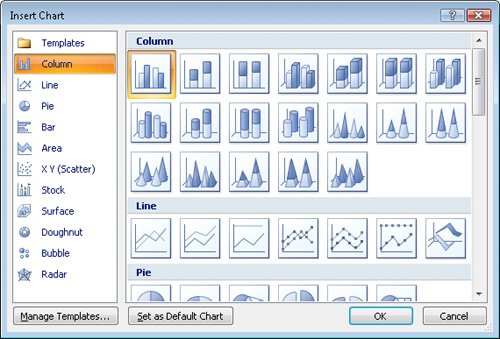 | 3. | In the gallery on the right, under Column, click the fourth thumbnail in the first row (3-D Clustered Column). Then click OK.
A sample column chart is inserted in the document on the left and an Excel worksheet containing the plotted sample data opens on the right.
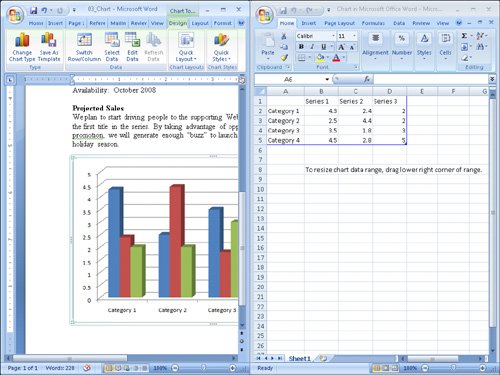 | 4. | Click the Select All button in the upper-left corner of the Excel worksheet, and then press the  key. key.
Select All  The sample data in the worksheet is deleted, leaving a blank worksheet. The columns in the sample chart in the document disappear, leaving a blank chart area.
| 5. | In the first cell in row 1 (cell A1), type Period, and then press the  key. key.
Tip As with Word tables, each worksheet cell is identified by an address consisting of its column letter and row numberfor example, A2. A range of cells is identified by the address of the cell in the upper-left corner and the address of the cell in the lower-right corner, separated by a colonfor example, A2:D5. Excel enters the heading and activates the next cell in the same row.
| 6. | In cells B1 through D1, type Bookstores, Online, and Mass Outlets, pressing  after each to move to the next cell. after each to move to the next cell.
| 7. | Point to the border between any two columns, and when the pointer changes to a double-headed arrow, double-click.
Excel adjusts the width of the columns to fit their entries.
| 8. | In cells A2 through C2, type September, 10, and 23. (There is no data in D2.)
Tip You can use the keyboard to move around the worksheet. Press Enter to move down in the same column or Shift+Enter to move up; and press Tab to move to the right in the same row or Shift+Tab to move to the left. You can also press the Arrow keys to move up, down, left, or right one cell at a time. | 9. | Type the following data into the cells of the Excel worksheet:
| | A | B | C | D |
|---|
3 | October | 17 | 69 | 81 | 4 | November | 62 | 102 | 167 | 5 | December | 190 | 321 | 312 | 6 | January | 100 | 232 | 132 |
As you enter data, the chart changes to reflect what you type. (We've scrolled the Word window to display more of the chart.)
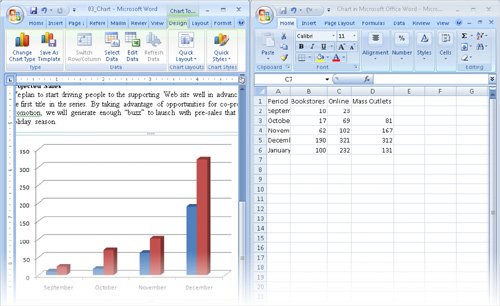 Something is wrong. You entered data for September through January, but January is not shown. This is because the original sample chart plotted only the cells in the range A1:D5, and you have entered data in A1:D6. You need to specify the new range. Something is wrong. You entered data for September through January, but January is not shown. This is because the original sample chart plotted only the cells in the range A1:D5, and you have entered data in A1:D6. You need to specify the new range.
| 10. | In the Word document, click the chart to activate it. Then on the Design contextual tab, in the Data group, click the Select Data button.
 In the Excel worksheet, the plotted data range is surrounded by a blinking dotted border, and the Select Data Source dialog box opens so that you can make any necessary adjustments.
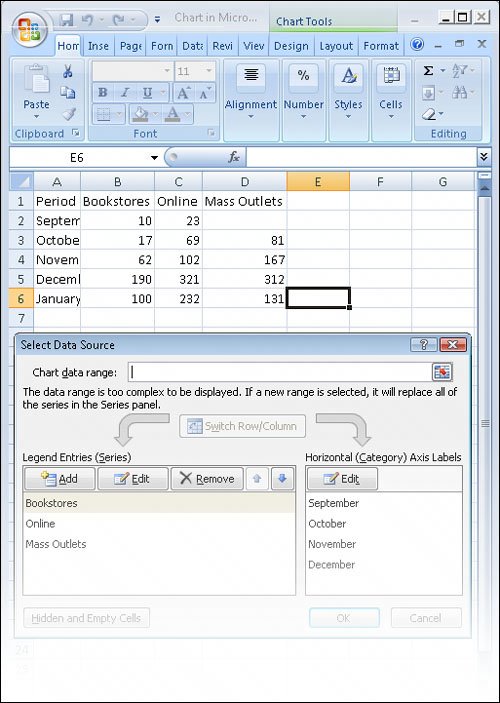 | 11. | At the right end of the Chart data range box, click the Collapse Dialog button to shrink the Select Data Source dialog box.
Collapse  | 12. | In the Excel worksheet, point to cell A1, and drag down and to the right to cell D6. Then in the Select Data Source dialog box, click the Expand Dialog button.
Expand  In the Select Data Source dialog box, the Chart Data Range box now contains the new range and the Horizontal (Category) Axis Labels list now includes January.
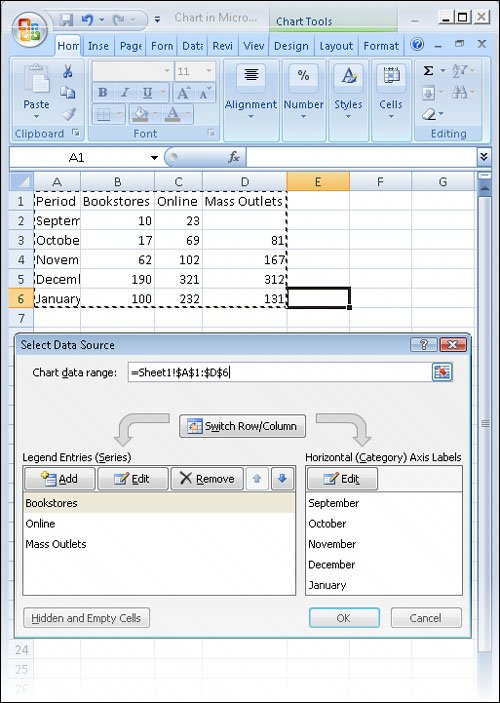 | 13. | Click OK to close the dialog box, and then in the upper-right corner of the Excel window, click the Close button to close the worksheet.
Close  The Word window expands to fill the screen. The data for January now appears in the chart. Suppose you realize that you made an error when typing the data for mass outlets.
| 14. | On the Design tab, in the Data group, click the Edit Data button to open the Excel worksheet.
 | 15. | In the Excel worksheet, click cell D4, type 267 to change the data, press  , and then close the Excel window. , and then close the Excel window.
In the chart, the Mass Outlets column for November becomes taller to represent the new value.
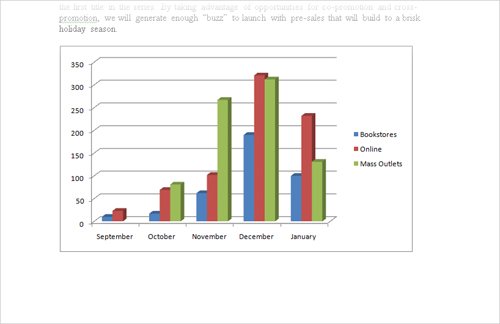 |
CLOSE the 03_Chart document without saving your changes.
|
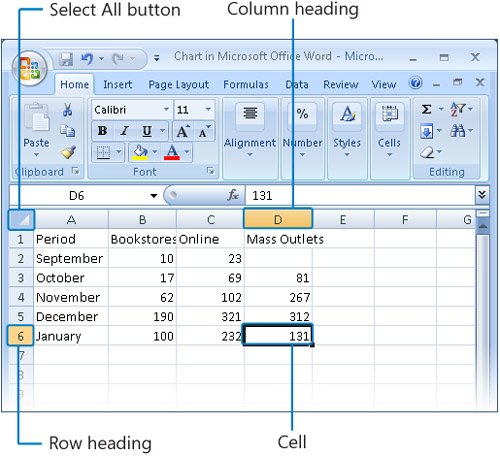
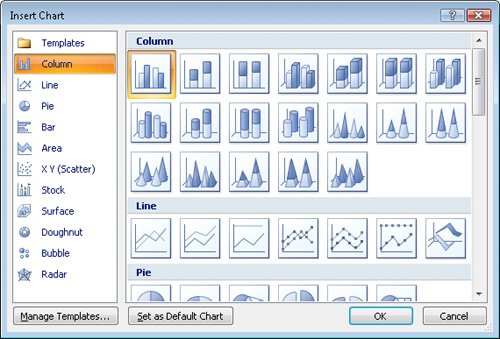
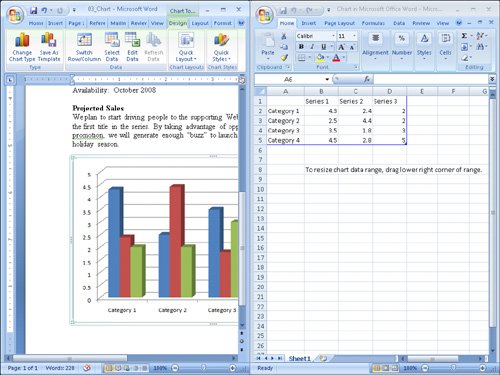
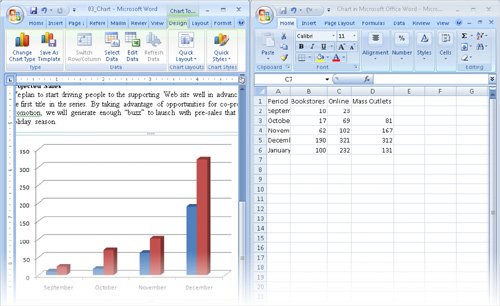 Something is wrong. You entered data for September through January, but January is not shown. This is because the original sample chart plotted only the cells in the range A1:D5, and you have entered data in A1:D6. You need to specify the new range.
Something is wrong. You entered data for September through January, but January is not shown. This is because the original sample chart plotted only the cells in the range A1:D5, and you have entered data in A1:D6. You need to specify the new range.