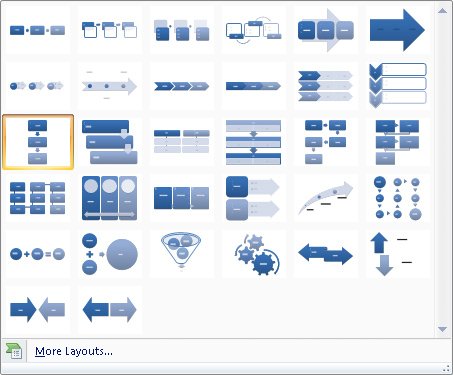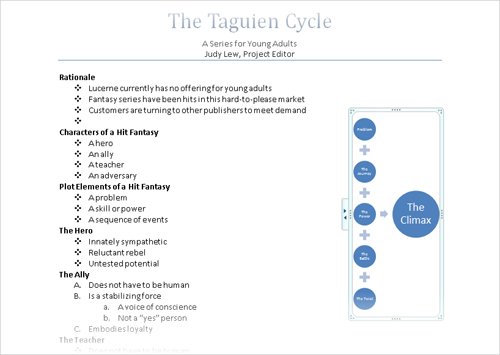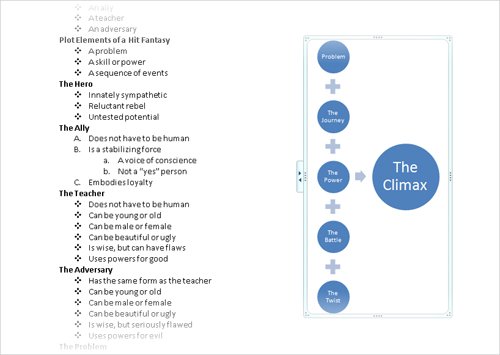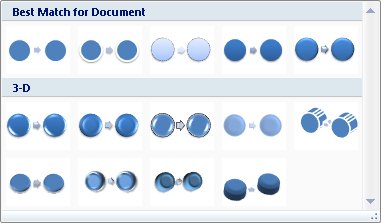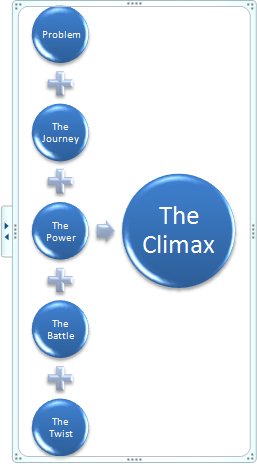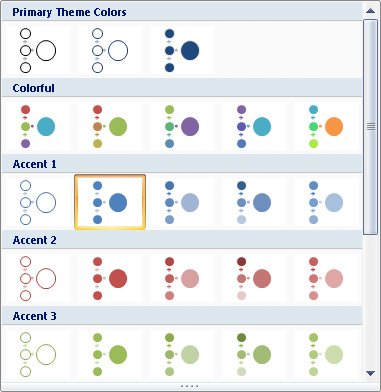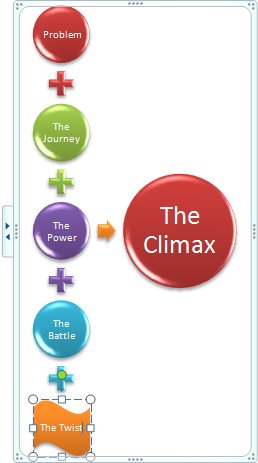| After you create a diagram, you can add and remove shapes and edit its text by making changes in the text pane. If you scroll the document while the text pane is open, the text pane remains visible so that you can easily copy text from the document into the text pane rather than retyping it. You can also customize a diagram by using the options on the SmartArt Tools contextual tabs. You can make changes such as the following by using the buttons on the Design contextual tab: Tip If you have entered more text than will fit in the new layout, the text is not shown, but it is retained so that you don't have to retype it if you switch the layout again.
Tip You can remove a shape by selecting it and then pressing the Delete key. You can also rearrange shapes by dragging them.
You can customize individual shapes in the following ways by using the buttons on the Format contextual tab: Change an individual shapefor example, you can change a square into a star to make it stand out. Apply a built-in shape style. Change the color, outline, or effect of a shape.
Tip You can use live preview to display the effects of these changes before you apply them. If you apply a change and then decide you preferred the original version, you can click the Reset Graphic button in the Reset group on the Design tab.
In this exercise, you will add shapes to a diagram; add and edit text; and then change the diagram layout, its visual style and color theme, and the shape of one of its elements. USE the 02_ModifyingDiagram document. This practice file is located in the Chapter07 subfolder under SBS_Word2007. OPEN the 02_ModifyingDiagram document.
1. | Click the diagram to activate it, and then click the Text Pane tab to open the text pane.
Note that the type of layout used for the diagram (Vertical Process) is described at the bottom of the text pane.
| 2. | Position the insertion point to the left of The Journey, and then press  . .
A blank placeholder is added at the beginning of the bulleted list, and a new shape is added to the top of the diagram.
| 3. | Press the  key to move to the new bullet, type The Problem, and then close the text pane. key to move to the new bullet, type The Problem, and then close the text pane.
| 4. | Click the second shape in the diagram (The Journey). Then on the Design contextual tab, in the Create Graphic group, click the Add Shape arrow, and in the list, click Add Shape After.
 A new shape is added and selected.
| 5. | With the new shape selected, type The Power.
| 6. | Double-click the word The in the first shape.
A box appears around the selection, and the Mini toolbar appears.
| 7. | Press the  key, and then remove The from the remaining shapes in the diagram. key, and then remove The from the remaining shapes in the diagram.
After you remove the word from the final shape, all the shapes in the diagram become narrower.
| 8. | Click a blank area inside the diagram pane to activate the diagram as a whole.
Troubleshooting If any of the shapes in the diagram is surrounded by a dotted line and white handles, that shape is selected instead of the diagram as a whole. | 9. | On the Design contextual tab, in the Layouts group, click the More button.
More  The Layouts gallery opens.
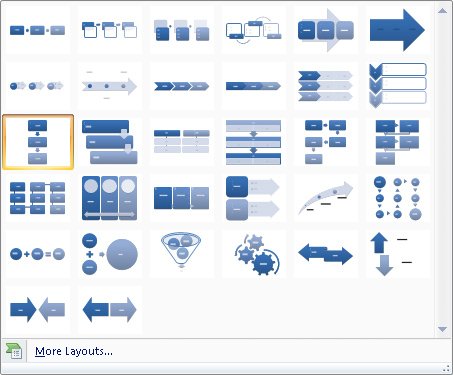 | 10. | In the Layouts gallery, point to other diagram options to preview the diagram with those layouts.
Because changing the layout does not change the width of the diagram, the horizontal layouts create a very small diagram.
| 11. | In the Layouts gallery, click the second thumbnail in the fifth row (Vertical Equation).
The diagram changes to a series of circles arranged in an equation.
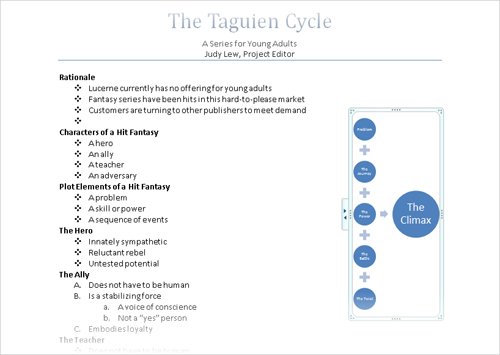 | 12. | Point to the diagram's frame, and when the pointer changes to a four-headed arrow, drag the frame down until its top edge is aligned with the third heading (Plot Elements of a Hit Fantasy).
Troubleshooting Be sure to point to a blank part of the frame, not to the sizing handles (the sets of dots on the diagram's frame). | 13. | Scroll the document, and then drag the sizing handle in the lower-left corner of the diagram's frame drag down and to the left until the frame is about an inch wider and an inch taller than its original size.
When you release the mouse button, the shapes in the diagram expand to fill the resized frame.
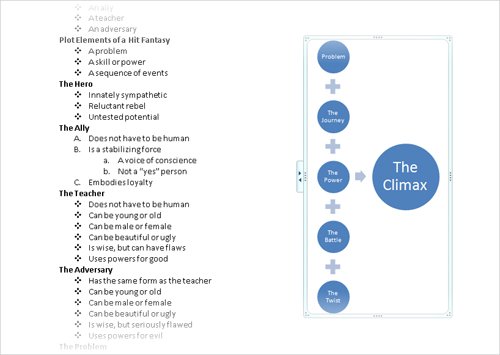 | 14. | On the Design contextual tab, in the SmartArt Styles group, click the More button.
The SmartArt Styles gallery opens.
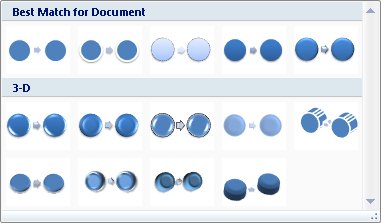 | 15. | In the gallery, point to each style, noticing the changes to your diagram. Then under 3-D, click the first thumbnail in the first row (Polished).
Troubleshooting The live preview from this gallery might be slower than from other galleries. Just be patient; you will soon see the effects of the style on your diagram. The diagram takes on the effects of the new style.
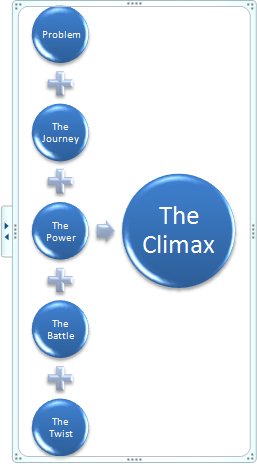 | 16. | In the SmartArt Styles group, click the Change Colors button.
 The Theme Colors gallery opens.
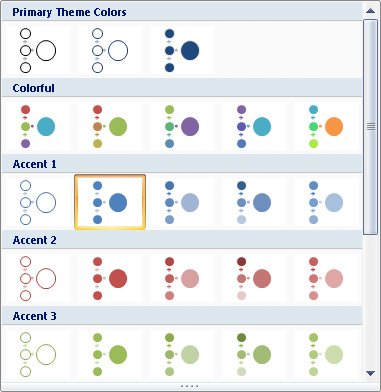 | 17. | Display the live preview of a few color combinations, and then under Colorful, click the first thumbnail (Colorful Accent Colors).
| 18. | On the left side of the diagram, click the bottom shape (Twist), and then on the Format contextual tab, in the Shapes group, click the Change Shape button.
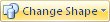 | 19. | Under Stars and Banners, click the seventh shape in the second row (Wave).
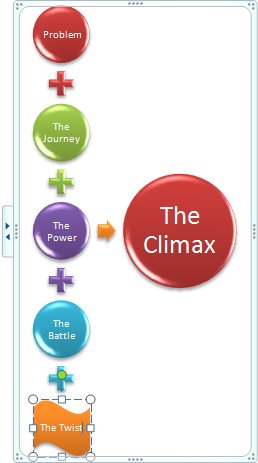 |
CLOSE the 02_ModifyingDiagram document without saving your changes.
|