Finding and Replacing Text and Fonts
You can locate and change specific text in a presentation by using the buttons in the Editing group on the Home tab to do the following:
-
Click Find to locate each occurrence of a word, part of a word, or a phrase. In the Find dialog box, you enter the text, and then click Find Next. You can specify whether PowerPoint should locate matches with the exact capitalization or case-that is, if you specify person, PowerPoint will not locate Person-and whether it should locate matches for the entire text-that is, if you specify person, PowerPoint will not locate personal.
-
Click Replace to locate each occurrence of a word, part of a word, or a phrase and replace it with something else. In the Replace dialog box, you enter the text you want to find and what you want to replace it with, click Find Next, and then click Replace to replace the found occurrence or Replace All to replace all occurrences. Again, you can specify whether to match capitalization and whole words.
In the Replace list, click Replace Fonts to find and replace a font in a presentation. In the Replace Font dialog box, you specify the font you want to change and the font you want PowerPoint to replace it with.
-
Click a text placeholder on a slide, click Select in the Editing group, and then click Select All to select all the text in that placeholder. If you select the placeholder itself, clicking Select and then Select All adds all the other objects on that slide to the selection. You can then work with all the objects as a unit. Clicking Select and then Selection Pane displays the Selection And Visibility task pane, where you can specify whether particular objects should be displayed or hidden.
Tip You might want to hide an object if you are using the slide in similar presentations for two different audiences, one of which needs more detail than the other.
In this exercise, you will use the Replace feature to find and replace a word, and then you’ll use Replace Fonts to find and replace a font. You will also display the Selection And Visibility task pane and hide an object on a slide.
Use the 06_Finding presentation. This practice file is located in the Chapter14 subfolder under SBS_Office2007.
Open the 06_Finding presentation.
1. On the Home tab, in the Editing group, click the Replace button. ![]()
The Replace dialog box opens.
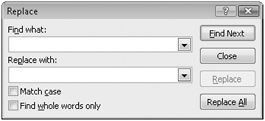
| Tip | You can move a dialog box on the screen so that it does not hide the text you are working with by dragging its title bar. |
2. In the Find what box, type verdigris and press ![]() .
.
3. In the Replace with box, type Verdigris.
4. Select the Match case check box to locate text that exactly matches the capitalization you specified and replace it with the capitalization you specified.
5. Click Find Next.
PowerPoint finds and selects the word verdigris on Slide 3.
6. Click Replace. PowerPoint replaces verdigris with Verdigris, and then locates the next match.
7. Click Replace All.
An alert box tells you that PowerPoint has finished searching the presentation and that the Replace All operation changed two occurrences of the text.
8. Click OK, and then in the Replace dialog box, click Close.
9. Click a blank area of the current slide to release the selection.
10. In the Editing group, click the Replace arrow, and then in the list, click Replace Fonts.
The Replace Font dialog box opens.
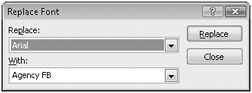
11. With Arial selected in the Replace list, click the With arrow, and then in the list, click Calibri.
12. Click Replace.
All the Arial text in the presentation changes to Calibri.
13. Click Close to close the Replace Font dialog box.
14. Move to Slide 6, and in the Editing group, click the Select button, and then click Selection Pane.
The Selection And Visibility task pane opens.
The task pane indicates that there are four objects on this slide, but a quick count reveals that only three of them are visible.
15. Under Shapes on this Slide in the task pane, click the box to the right of Rectangle 4.
An eye appears in the box to the right of Rectangle 4, and that object-a text box-is now displayed at the bottom of the slide.
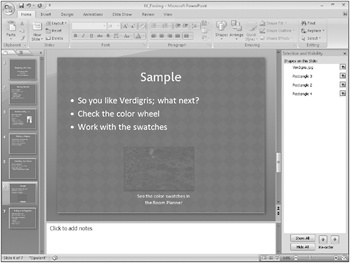
16. In the task pane, click the box to the right of Rectangle 4 again.
The eye disappears, and the text box is now hidden again.
17. Close the Selection and Visibility task pane.
Close the 06_Finding presentation without saving your changes.
EAN: 2147483647
Pages: 231