Checking Spelling and Choosing the Best Words
The AutoCorrect feature is very useful if you frequently type the same misspelling. However, most misspellings are the result of erratic finger-positioning errors or memory lapses. You can use two different methods to ensure that the words in your presentations are spelled correctly in spite of these random occurrences:
-
By default, PowerPoint’s spelling checker checks the spelling of the entire presentation-all slides, outlines, notes pages, and handout pages-against its built-in dictionary. To draw attention to words that are not in its dictionary and that might be misspelled, PowerPoint underlines them with a red wavy underline. You can right-click a word with a red wavy underline to display a menu with a list of possible spellings. You can choose the correct spelling from the menu or tell PowerPoint to ignore the word. To turn off this feature, you can click the Microsoft Office Button, click PowerPoint Options, click Proofing, and then clear the Check Spelling As You Type check box.
-
Instead of dealing with potential misspellings while you are creating a presentation, you can check the entire presentation in a single session by clicking the Spelling button in the Proofing group on the Review tab. PowerPoint then works its way through the presentation, and if it encounters a word that is not in its dictionary, it displays the Spelling dialog box. After you indicate how PowerPoint should deal with the word, it moves on and displays the next word that is not in its dictionary, and so on.
The English-language version of the 2007 Office release includes English, French, and Spanish dictionaries. If you use a word or phrase from a different language, you can mark it so that PowerPoint doesn’t flag it as a misspelling.
You cannot make changes to PowerPoint’s main dictionary, but you can add correctly spelled words that are flagged as misspellings to PowerPoint’s supplemental dictionary (called CUSTOM.DIC). You can also create and use custom dictionaries and use dictionaries from other Microsoft programs.
PowerPoint can check your spelling, but it can’t alert you if you are not using the best word. Language is often contextual-the language you use in a presentation to club members is different from the language you use in a business presentation. To make sure you are using words that best convey your meaning in any given context, you can use the Thesaurus to look up alternative words, or synonyms, for a selected word.
In this exercise, you will correct a misspelled word, mark a non-English word, and check the spelling of an entire presentation. You will then use the Thesaurus to replace a word on a slide with a more appropriate one.
Use the 05_Spelling presentation. This practice file is located in the Chapter14 subfolder under SBS_Office2007.
Open the 05_Spelling presentation.
1. Move to Slide 6, add a fifth bullet point, and then type Will the custimers buy it? PowerPoint flags the word custimers as a possible error with a red wavy underline.
2. Right-click custimers.
PowerPoint doesn’t know whether you want to format the word or correct its spelling, so it displays both a Mini toolbar and a menu.
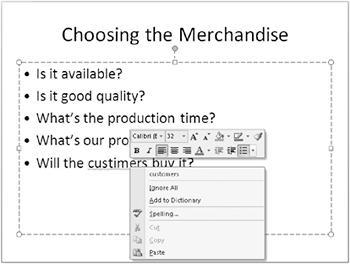
3. On the menu, click customers to replace the misspelled word.
4. Move to Slide 5.
The Filipino word Kumusta has been flagged as a possible error.
5. Right-click Kumusta.
The spelling checker suggests Kumquats as the correct spelling.
6. Press ![]() to close the menu without making a selection.
to close the menu without making a selection.
7. With the insertion point still in Kumusta, on the Review tab, in the Proofing group, click the Language button. 
The Language dialog box opens.
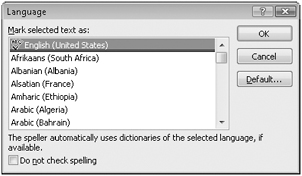
8. Scroll down the list of languages, click Filipino, and then click OK.
Behind the scenes, PowerPoint marks Kumusta as a Filipino word, and the word no longer has a red wavy underline.
9. Move to Slide 1, and then on the Review tab, in the Proofing group, click the Spelling button. 
PowerPoint begins checking the spelling in the presentation. The spelling checker stops on the word itinarary and displays the Spelling dialog box.
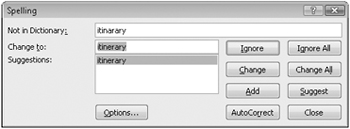
10. In the Spelling dialog box, click Change.
PowerPoint replaces itinaray with the suggested itinerary and then stops on the word advizories, suggesting advisories as the correct spelling.
| Tip | You can click the AutoCorrect button in the Spelling dialog box to add the misspelling and the first suggested spelling of a word to the AutoCorrect substitution table. |
11. Click Change.
Next the spelling checker stops on Dyck. This term does not appear in the dictionary, but you know that it is a proper name that is spelled correctly.
12. Click Add.
The term Dyck is added to the CUSTOM.DIC dictionary. A message box tells you that PowerPoint has finished the spelling check.
| Tip | If you do not want to change a word or add it to the supplemental dictionary, you can click Ignore or Ignore All. The spelling checker then ignores that word or all instances of the word in the presentation in subsequent spell checking sessions. |
13. Click OK.
14. On Slide 5, select the word proper (but not the space following the word).
15. On the Review tab, in the Proofing group, click the Thesaurus button. 
The Research task pane opens, displaying a list of synonyms with equivalent meanings.
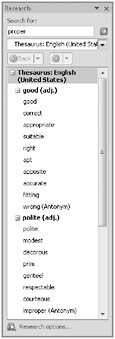
| Tip | If you want to translate the selected word into a different language instead of find a synonym for it, you can click Translate in the Proofing group on the Review tab to display the Research task pane with a Translation area. |
16. In the Research task pane, click the minus sign to the left of polite to bring more of the synonym list into view.
17. Under good, decide which word you want to substitute for the selection, point to the word until an arrow appears, click the arrow, and then click Insert.
If you don’t see an obvious substitute for the selected word, you can click a word that is close in the Thesaurus list and synonyms for that word will be displayed.
18. Close the Research task pane.
Close the 05_Spelling presentation without saving your changes.
| Tip | For many words, there is a quicker way to find a suitable synonym. Right-click the word, and point to Synonyms. You can then either click one of the suggested words or click Thesaurus to display the Research task pane. |
EAN: 2147483647
Pages: 231