Creating a Presentation Based on a Ready-Made Design
When you don’t need help with the content of a presentation but you do need help with its design, you can start a new presentation based on a design template. A design template is a blank presentation with formatting, a color scheme, and sometimes graphics already applied to it. You can base a presentation on a design template from Office Online, or you can design your own presentation and save it as a template.
When you create a presentation based on a design template, PowerPoint supplies a title slide and leaves it to you to add the other slides you need. You add a slide by clicking the Add Slide button in the Slides group on the Home tab. This technique adds a new slide with the default layout immediately after the current slide. If you want to add a slide with a different layout, you can select the layout you want from the Add Slide list.
| Tip | You can also add new slides by pressing keyboard shortcuts while you are entering text on the Outline tab. For more information, see “Entering Text” in Chapter 14, “Working with Slide Text.” |
In this exercise, you will start a new presentation based on a design template, add a new slide with the default layout, add slides with other layouts, and then delete a slide. There are no practice files for this exercise.
Be Sure To start PowerPoint and close any open presentations before beginning this exercise.
1. Click the Microsoft Office Button, and then click New. 
2. In the left pane of the New Presentation window, under Microsoft Office Online, click Design slides.
The center pane now displays categories of ready-made designs.
3. In the center pane, click each category in turn, scroll through the thumbnails of the various design collections, and click the Back button at the top of the center pane to return to the list of categories. ![]()
4. In the center pane, click the Business category.
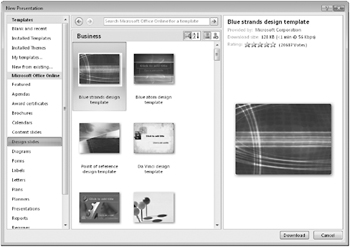
5. Scroll about a third of the way down the list of templates, and click the Trust design template. Then in the lower-right corner of the window, click Download, and if the Microsoft Office Genuine Advantage message box appears, click Continue.
A new presentation with a single title slide opens on your screen in Normal view. The Slides tab shows a thumbnail of the slide, and the slide itself appears in the Slide pane. The PowerPoint Help window opens with information about how to use the Trust template.
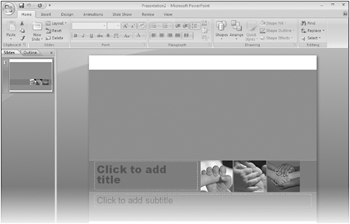
6. Read the information in the Help window, and then close it.
7. On the Home tab, in the Slides group, click the New Slide button (not its arrow). 
PowerPoint adds Slide 2 to the presentation with the default Title And Content layout. This layout is designed to accommodate a title and either text or graphic content-a table, chart, diagram, picture, clip art image, or movie clip.
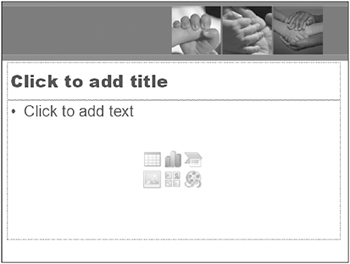
8. In the Slides group, click the New Slide arrow, and then in the list, click Two Content  .
.
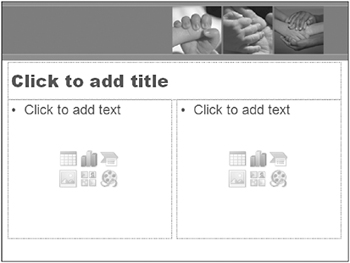
9. In the Slides group, click the New Slide button.
PowerPoint adds another slide with the Two Content layout. For all but the title slide, simply clicking the New Slide button adds a slide with the layout of the active slide.
10. Continue adding slides, selecting a different layout each time so that you can see what each one looks like.
11. At the top of the Overview pane, on the Slides tab, click Slide 2. Then in the Slides group, click the Delete button ![]() .
.
PowerPoint removes the slide from the presentation and renumbers all the subsequent slides.
Close the presentation without saving your changes.
EAN: 2147483647
Pages: 231