Working with the Printer Queue
| After you or other users on the network have sent print jobs to a given printer, anyone with rights to manage the queue can work with it. If nothing else, it's often useful to observe the queue to check its progress. This way, you can better choose which printer to print to, or whether some intervention is necessary, such as adding more paper. By simply opening the Printers and Faxes folder, you can see the basic state of each printer's queue, assuming you display the window contents in Details view. For each printer, the window displays the status of the printer (in the title bar) and the documents that are queued up, including their sizes, status, owner, pages, date submitted, and so on. TIP You can drag a printer's icon from the Printers and Faxes window to your desktop, for easy access. Click Yes when Windows asks if you want to create a shortcut. Figure 6.8 shows a sample printer's folder with a print queue and related information. Figure 6.8. A printer's folder showing several print jobs pending.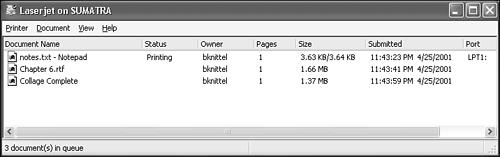 TIP When print jobs are pending for a workstation, an icon appears in the system tray, near the clock. You can hover the mouse pointer over it to see the number of documents waiting to print. Right-click it to choose a printer's queue to examine in a window. To keep network traffic down to a dull roar, Windows doesn't poll the network constantly to check the state of the queue. If you are printing to a network printer and want to check the current state of affairs on the network printer, choose View, Refresh or press F5 to immediately update the queue information. TIP By default, all users can pause, resume, restart, and cancel printing of their own documents. However, to manage documents printed by other users, your system administrator must give you the Manage Documents permission.
Deleting a File from the QueueAfter sending a document to the queue, you might reconsider printing it, or you might want to re-edit the file and print it again later. If so, you can simply remove the file from the queue. To do so, right-click the document and choose Cancel, or choose Document, Cancel from the menu. The document is then removed from the printer's window. If you're trying to delete the job that's printing, you might have some trouble. At the very least, the system might take some time to respond. Sometimes canceling a laser printer's job while it's printing in graphics mode necessitates resetting the printer to clear its buffer. To reset, either turn the printer off and then on, or use the Reset option (if it's available). NOTE Because print jobs are spooled to the hard disk, they can survive powering down Windows XP. Any documents already in the queue when the system goes down, whether due to an intentional shutdown or a power outage, reappear in the queue when you power up. Canceling All Pending Print Jobs on a Given PrinterAssuming you have been given the privilege, you can cancel all the print jobs on a printer. In the Printers and Faxes folder, right-click the printer, and choose Cancel All Documents. A confirmation dialog appears to confirm this action. Pausing, Resuming, and Restarting the Printing ProcessIf you need to, you can pause the printing process for a particular printer or even just a single document print job. This capability can be useful in case you have second thoughts about a print job, want to give other jobs a chance to print first, or you just want to adjust or quiet the printer for some reason. To pause a print job, right-click it and choose Pause. Pretty simple. The word Paused then appears on the document's line. The printing might not stop immediately because your printer might have a buffer that holds data in preparation for printing. The printing stops when the buffer is empty. When you're ready to resume printing, just right-click the job in question, and choose Resume. TIP Pausing a document lets other documents later in the queue proceed to print, essentially moving them ahead in line. You can achieve the same effect by rearranging the queue, as explained in the section titled "Rearranging the Queue Order." In some situations, you might need to pause all the jobs on your printer, such as to add paper to it, to alter the printer settings, or just to shut up the printer for a bit while you take a phone call. To pause all jobs, open the Printer's window and choose Printer, Pause Printing. You have to choose the command again to resume printing, and the check mark on the menu goes away. Should you need to (due to a paper jam or other botch), you can restart a printing document from the beginning. Just right-click the document, and choose Restart. Rearranging the Queue OrderWhen you have several items on the queue, you might want to rearrange the order in which they're slated for printing. Perhaps a print job's priority has increased because you need it for an urgent meeting, or you have to get a letter to the post office. Whatever the reason, as long as a given document hasn't yet started to print you can easily rearrange its position in the print queue like this:
|
EAN: 2147483647
Pages: 450
 To learn more details about managing print jobs as a system administrator,
To learn more details about managing print jobs as a system administrator,