WordPad
| For more capable word processing than Notepad can accomplish, you can use WordPad. Though it's not Word or WordPerfect, it works fine for most everyday writing chores. It includes most of the formatting tools people need for typical writing projects, and the price is right. You can edit documents of virtually any length, it supports drag-and-drop editing, and it can accept graphics pasted to it from the Windows Clipboard. WordPad supports the following:
It doesn't do tables, columns, indexes, master documents, outline view, legal line numbering, or anything really groovy, though. Go get Word or WordPerfect if you have that level of needs. Save and Open OptionsWordPad can save and open files in several formats:
WordPad also can open the following document types (although it must save changes to these files as .RTF, Text, or Unicode documents):
WordPad correctly opens even incorrectly named (wrong extension) RTF and Word 6 files if you select the All Documents option in the Files of Type area in the Open dialog box or type the document's full name. If WordPad doesn't detect a file's format, it opens it as a text-only file. Note that if a document contains formatting information created by another application it will likely appear as garbage characters mixed with the document's normal text. Running WordPad and Editing with WordPadTo run WordPad, choose Start, All Programs, Accessories, WordPad. The WordPad window then comes up. Figure 5.3 shows an example of a Notepad file which has been edited with WordPad. Figure 5.3. WordPad includes moderately sophisticated word processing features. Use the View menu to activate the toolbar and ruler bar shown here.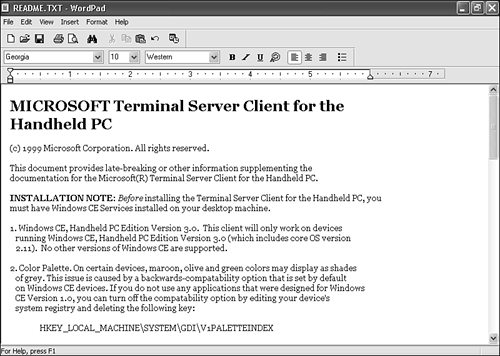 As with most Windows programs these days, you don't have to memorize what each button on the toolbar does. Just position the mouse pointer over the button and a pop-up screen tip will appear on the status bar at the bottom of the screen. When you're doing lots of editing and formatting in WordPad, check the View menu. You can turn on as many of the toolbars as you need to quickly change formatting, tab locations, and so on. A check mark next to a bar's name means it's on. They are toggle settings. You can drag and drop or "tear off" the various toolbars. Just position the mouse pointer over the far left edge of any bar (don't click a button); then drag the bar where you want it. Editing is simple in this program and complies with Windows standards and then adds a few rules of its own. I'll outline them very quickly. Just enter your text as usual. Lines of text occur automatically and are readjusted if you resize the window, change the margins, or change the font size. You can move the cursor around with a click of the mouse or by using the control codes listed for Notepad in Table 5.1. You can double-click a word to select the whole word. To select the entire document quickly (select all), move the cursor to the left edge of the document until the arrow changes direction, and then Ctrl+click. To select an arbitrary area, click and drag the pointer over the text. Release when the text is highlighted. You can also select areas of text by pressing Shift and using the arrow keys. The spot where you first click (beginning of the selection) is called the anchor point. You can triple-click to select a paragraph. After text is selected, you can format it with the toolbars and format menu commands. To move blocks of text, either select the text and use Cut, Copy, and Paste from the Edit menu, or drag it with the mouse to the new location and drop it. TIP To insert characters that aren't available on your keyboard, such as ™, ®, or ©, use the Character Map accessory, covered later in this chapter in the section "Character Map." WordPad handles each paragraph as a separate entity, each with its own formatting information, such as tab stops. To apply changes to multiple paragraphs, select them first. To undo the last command, choose Edit, Undo; click the Undo button (the curving arrow) on the toolbar; or press Ctrl+Z. Undo can undo the following errors: block deletions, anything removed by pressing Del or Backspace (as a unit), blocks replaced by typing, new text typed (back to the last time you issued a command), and character and paragraph formatting changes (if you select the Undo command immediately after making the change). Adding Graphics to a WordPad DocumentYou can insert a graphicand other OLE objectsinto a WordPad document in one of three ways: by pasting the graphic from the clipboard, by creating the object from scratch as you insert it, or by inserting an existing object stored in a disk file. The basic steps required are similar for either method, but they vary slightly in detail.
After you've pasted the graphic, you have only crude control over positioning it where you want it in the document. You can't move a graphic around with the mouse, and no menu command is available for this purpose. Instead, you must push the picture around in your document with ordinary typing, the Backspace key, or the Tab key, or you can cut and paste it into a new location. TIP When you insert an existing object from a file, the Insert Object dialog box offers a Link check box. If you check this box, any changes to the source file are reflected in the WordPad file. This is called Object Linking and Embedding (OLE), and is different than the usual Cut, Copy, and Paste commands. It's not used very often, so it's not covered in this book. For more information about OLE, check the Windows Help system, and search for linking and embedding. If you want to retrieve the document with graphics intact on another computer, I recommend using the Edit, Paste method if you can do so. Documents created with the Insert, New Object method that used an existing graphic didn't store the object inside the document file, but used a pointer to it. When the document was retrieved from another system, it would have a framing box instead of the actual graphic. Display OptionsA few WordPad preferences affect viewing of files. You can check the View, Options dialog box to see them. All the tab pages except General Options in the Options dialog box pertain to the various types of documents that WordPad can open: Text Only, Rich Text Format, Word for Windows, Windows Write, and Embedded. Each of these pages offers identical choices. These settings affect display only; none of these choices affect the way your document prints.
|
EAN: 2147483647
Pages: 450